Microsoft Hyper-V Server 2012 ve Kurulumu
Merhaba arkadaşlar bundan önceki makalelerimizde Hyper-V3 cezbedici yeni özelliklerinden detaylı bir şekilde bahsedilmişti. Şimdi ise Microsoft firmasının geliştirmiş olduğu Hyper-V Server 2012 den bahsedeceğiz. Hyper-V Server 2012 Nedir ? Kuruluşların sunucu kullanımını arttırmak ve maliyetleri minimum düzeye çekmek, IT çalışanlarının iş yüklerini konsolide etmeyi sağlayan hypervisor tabanlı sunucu sanallaştırma ürünüdür. Hyper-V Server tıpkı bir Windows server 2012 veya Windows Server 2008 de olduğu gibi bir sunucu modeli şeklinde karşımıza çıkmaktadır. Hatırlarsanız Server 2012 kurduğunuzda üzerinde çeşitli roller bulunmaktadır. Örneğin DC,DHCP,DNS, v.b. gibi rolleri ihtiyaçlarımız doğrultusunda bu rolleri kurup yapılandırmaktayız. Hyper-V Server da ise sadece üzerinde Hyper-V rolünü çalıştırmaktayız. Yani üzerinde her hangi bir rolü kurarak çalıştıramayız sadece üzerinde sanallaştırma yapabiliriz ek olarak Hyper-V Server 2012 nin tıp kı 2008 de olduğu gibi bir grafiksel arayüzü bulunmamaktadır. Core instalattion gibi diyebiliriz. Core instalattion tarzında çalıştığı için hem güvenli hemde performans açısından daha hızlı olacaktır. Yani üzerinde ki donanımsal kaynakları boş boşuna veya başka bir uygulamaya ayırmayacaktır. Lisanslama konusuna gelince Hyper-V Server 2012 tamamıyla ücretsiz bir Sunucu modelidir. Şunu da göz ardı etmemek gerekir. Üzerinde çalıştırdığımız sanal makineleri lisanslamamız gerekmektedir. Bu server 2008 R2 olabilir yahut bir client’a olabilir. Burada anlatmak istediğim üzerinde ne çalışıyorsa çalışsın kendi lisansının olması gerekmektedir. Windows Hyper-V Server 2012 buradan temin edebilirsiniz. Windows Hyper-V Server 2012 için detaylı bilgiye buradan ulaşabilirsiniz. Bu kısa bilgilerden sonra isterseniz Windows Hyper-V Server 2012 kurulumuna geçebiliriz. Kurulum oldukça basit ve anlaşılır. Daha önceden Windows Server 2008 veya 2012 kuran arkadaşlarımız kurulum sırasında hiçte yabancılık çekmeyeceklerdir.
Minimum Sistem Gereksinimleri;
1.4 GHz veya daha hızlı 64-bit işlemci512 MB RAMBoş sabit disk alanı 32 GBDVD sürücü
Microsoft Hyper-V Server 2012 ve Kurulumu-01
Hyper-V Server 2012 DVD mizi sunucumuzun DVD romuna taktıktan sonra makinemizi CD den boot ediyoruz. Yukarıda ki ekranda görüldüğü gibi Hyper-V Server 2012 boot olduktan sonra kullanacağımız dili ve klavye yi seçerek next diyerek ilerliyoruz.
Microsoft Hyper-V Server 2012 ve Kurulumu-02
Install Now butonuna basarak kurulumu başlatalım
Microsoft Hyper-V Server 2012 ve Kurulumu-03
Yine bir lisans sözleşmesi kabul edelim ve next diyelim.
Microsoft Hyper-V Server 2012 ve Kurulumu-04
Daha önceden kurulum yapacağımız makine üzerinde Windows Hyper-V Server 2008 varsa sunucumuzu Hyper-V Server 2012 upgrade edebiliriz. Biz temiz Hyper-V Server 2012 kuracağımız için custom seçeneğini seçiyoruz.
Microsoft Hyper-V Server 2012 ve Kurulumu-05
Custom seçeneğini seçtikten sonra karşımıza Hyper-V Server 2012 nereye kuracağımızı soran bir ekran geliyor. Benim sunucumun üzerinde tek bir partition olduğu için drive0 seçiyorum.
Microsoft Hyper-V Server 2012 ve Kurulumu-06
Eğer diskinizi bölümleme yapmak ve partitionlara ayırmak istiyorsanız, Şekil 05 de bulunan drive option seçeneğini seçerek gerekli yapılandırmayı yapabiliriz. Gerekli disk yapılandırmalarımızı yaptıktan sonra next diyerek kurulum işlemini başlatalım.
Microsoft Hyper-V Server 2012 ve Kurulumu-07
Yukarıda ki şekilde görüldüğü gibi Hyper-V Server 2012 kurulumumuz başladı kurulum süresi sunucumuzun kaynaklarına göre değişiklik gösterecektir.
Microsoft Hyper-V Server 2012 ve Kurulumu-08
Kurulumumuz görüldüğü gibi artık bitti Yönetici şifresini oluşturmamızı istiyor. OK diyelim.
Microsoft Hyper-V Server 2012 ve Kurulumu-09
Güçlü bir yönetici şifresi oluşturduk ve onayladık göz işaretine basarsak şifremizin doğruluğundan emin olabiliriz. Ok işaretine tıklayalım.
Microsoft Hyper-V Server 2012 ve Kurulumu-10
Yeni yönetici şifremizi artık oluşturduk. OK diyelim ve artık Hyper-V Server 2012 neler varmış bir bakalım.
Microsoft Hyper-V Server 2012 ve Kurulumu-11
Yukarıda ki şekilde görüldüğü gibi bizi mavi bir ekran karşılamakta 1 den başlayıp 14 kadar sıralanan maddeler bulunmakta isterseniz bu maddelerle ilgili ufak birkaç uygulama gerçekleştirelim.
Microsoft Hyper-V Server 2012 ve Kurulumu-12
Madde 2 : Computer Name enter number to seleckt an option kısmına 2 yazalım. Enter tuşuna basalım. Enter new computer name : (yeni bilgisayar ismi) ben Hyper-V Server 2012 sunucumun adını HYPER-VSRV olarak adlandırıyorum ve yine enter basıyorum.
Microsoft Hyper-V Server 2012 ve Kurulumu-13
Benden sunucumu restart etmemi istiyor. Yes diyerek sunucumu yeniden başlatıyorum.
Microsoft Hyper-V Server 2012 ve Kurulumu-14
Ctrl+Alt+delete tuş kombinasyonunu kullanarak Hyper-V Server 2012 giriş yapıyorum.
Microsoft Hyper-V Server 2012 ve Kurulumu-15
Görüldüğü gibi Hyper-V Server 2012 makinamın adı artık değişti. Şimdi ise biraz network yapılandırmamıza bakalım.
Madde 8 : Network Settings yine Name enter number to seleckt an option kısmına 8 yazarak enter basıyorum.
Microsoft Hyper-V Server 2012 ve Kurulumu-16
Sunucum üzerinde tek interface olduğu için tek network card görünmekte 10.0.0.254 microsoft Hyper-V Network Adapter benden hangi ntworkü kullanacağımı yani hangi interface kullanacağımı soruyor. Daha önceden belirttiğim gibi tek nic olduğu için Select Network Adaper Index# kısmına 11 yazıyorum.
Microsoft Hyper-V Server 2012 ve Kurulumu-17
11 yazdktan sonra tekrar enter tuşuna bastığımda interfacemle ilgili IP yapılandırmam görünüyor.
Microsoft Hyper-V Server 2012 ve Kurulumu-18
Yukarıda ki ekrana dikkat edecek olursak 1 den başlayıp 4 de biten maddeleri görebiliriz.
(-a) Select option kısmına 1 yazıyorum enter basıyorum ekranda Select <D>HCP, <S>tatic IP metini yazmakta burada nalatılmak istenen Statik IP mi yoksa DHCP den alınan bir IP adresini mi kullanmak istediğimizi soruyor ben busorunun cevabına
(-b) s harfini koyarak static bir IP adresi kullanmak istediğimi belirtiyorum. (-c) benden Enter Static IP adsress yazmamı istiyor. 10.0.0.21 IP adresini yazıyorum ve tekrar enter tuşuna basıyorum.
(-d) Enter Subnet mask yazmamı istiyor. Kullanacağım subnet maski 255.255.255.0 olarak yazıyorum ve tekrar enter tuşuna basıyorum.
(-e) Son olarak Enter default gateway yazmamı istiyor bunada 10.0.0.1 IP adresini yazarak enter tuşuna basıyorum.
Microsoft Hyper-V Server 2012 ve Kurulumu-19
Tekrar IP yapılandırmamıza dönüp bakalım. Yukarıda ki ekranda kırmızı kare içerisine aldığımız yapılandırma bizim yaptığımız son IP yapılandırmasına ait yani doğru bir şekilde network ayarlarımızı yaptık.
Microsoft Hyper-V Server 2012 ve Kurulumu-20
Şimdi bir bakalım IP yapılandırmamız dış dünya ile konuşuyor mu ? Google DNS adresine bir ping atarak bunu test edebiliriz. Eğer networkümüzle doğru orantılı bir IP yapılandırması yaptıysak işlemimizi başarı ile gerçekleştirmiş olacağız. Peki buraya kadar her şey tamam Hyper-V server 2012 bu şekilde kurduk peki üzerinde sanal makineleri nasıl oluşturacağız ve sanal makinalarımızı nasıl confügure edeceğiz. Bunun için bize bir Hyper-V manager konsolu gerek olarak Hyper-V Manager Console yi çalıştırarak action sekmesinden connect to server diyerek Hyper-V server 2012 makinemizi göstermemiz gerekecektir. Bu konuyu ilerleyen makalelerimizde ayrıntılı bir şekilde inceleyeceğiz. Bu makalemde sizlere Windows Hyper-V Server 2012 Kurulumunu anlatmaya çalıştım başka makalelerde görüşmek üzere hoş çakalın.
Mehmet PARLAKYİĞİT

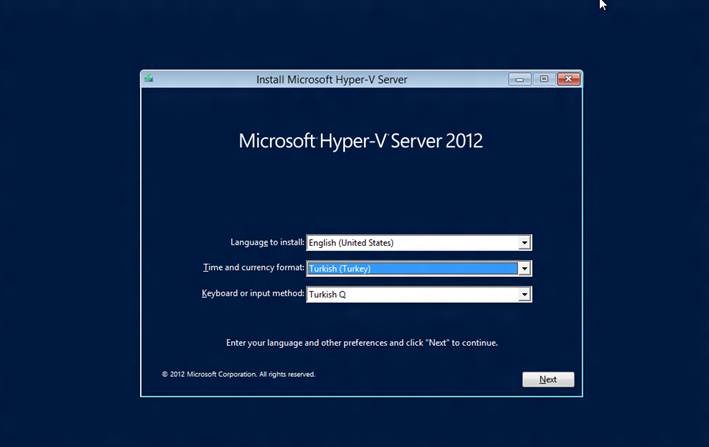
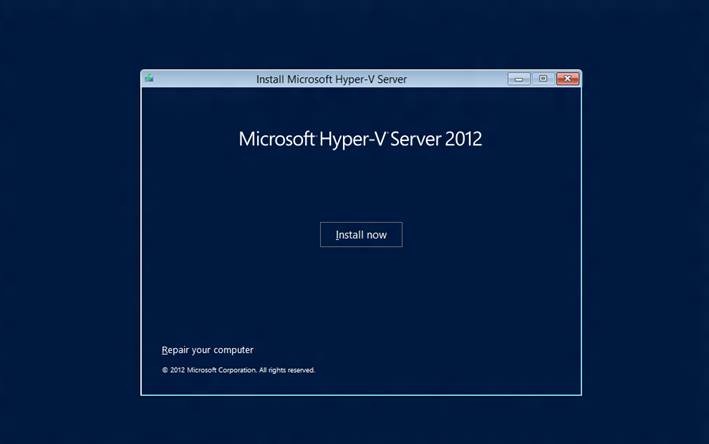
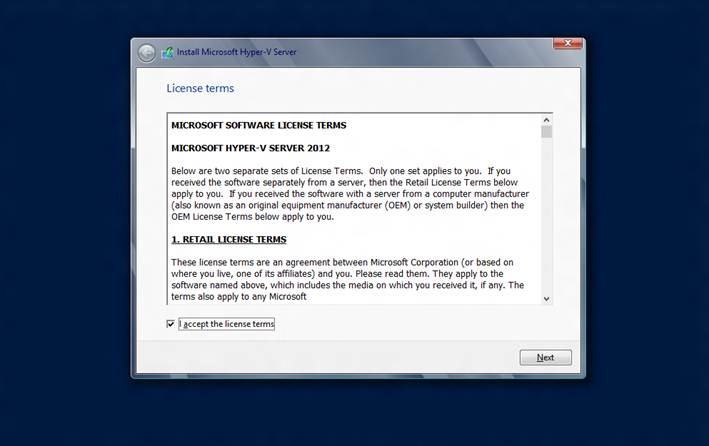

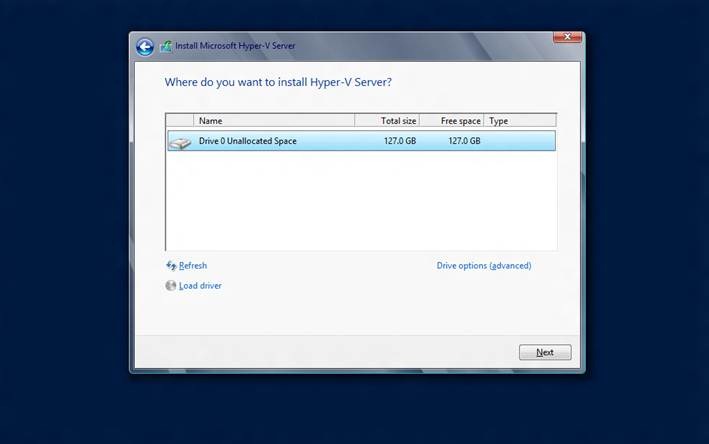
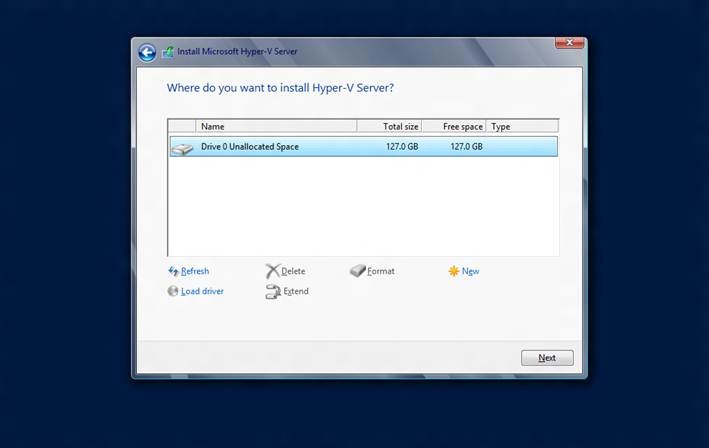
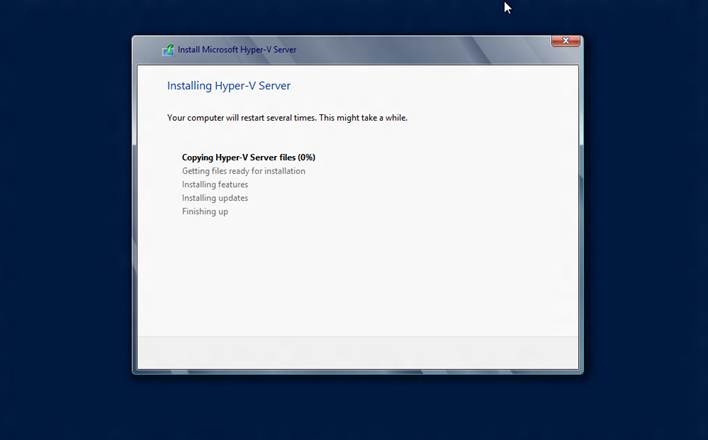
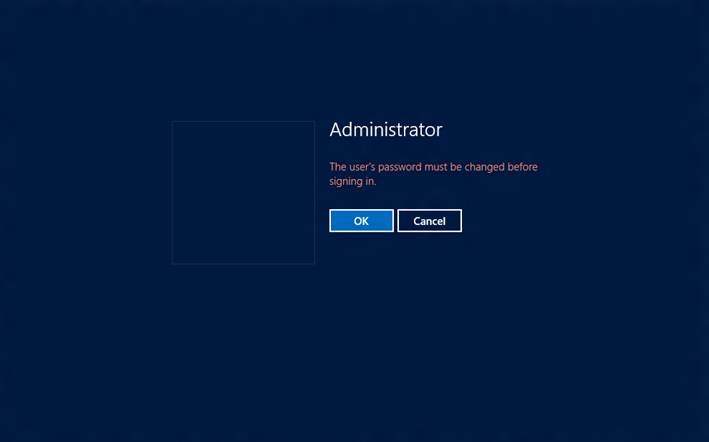

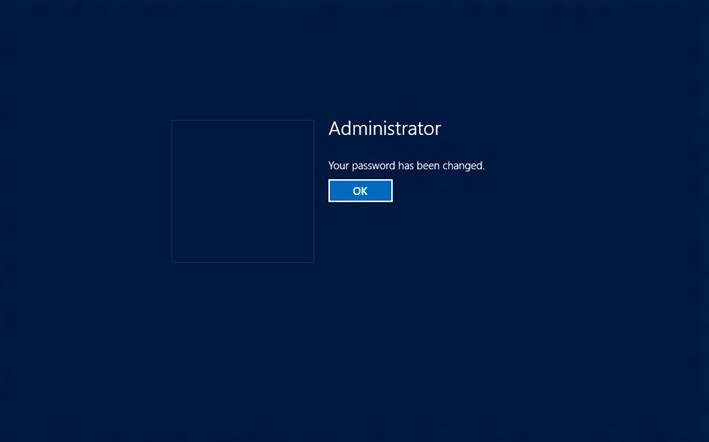
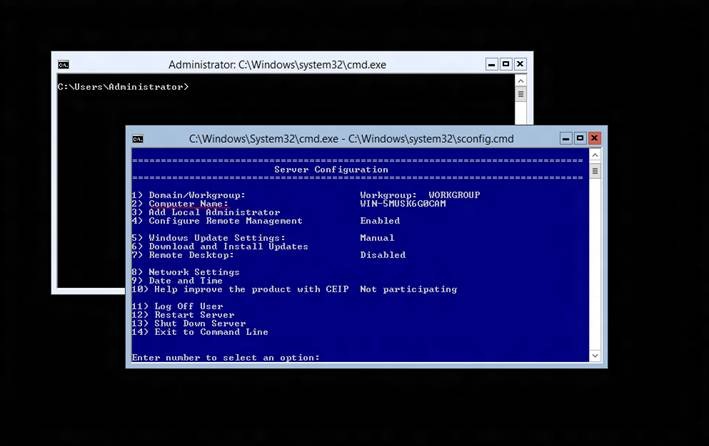
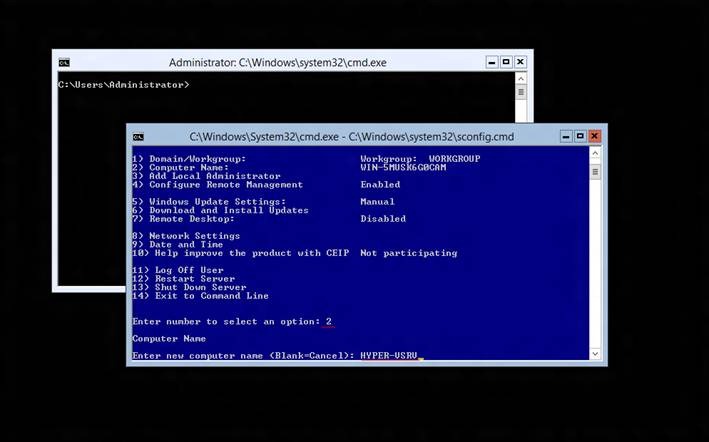
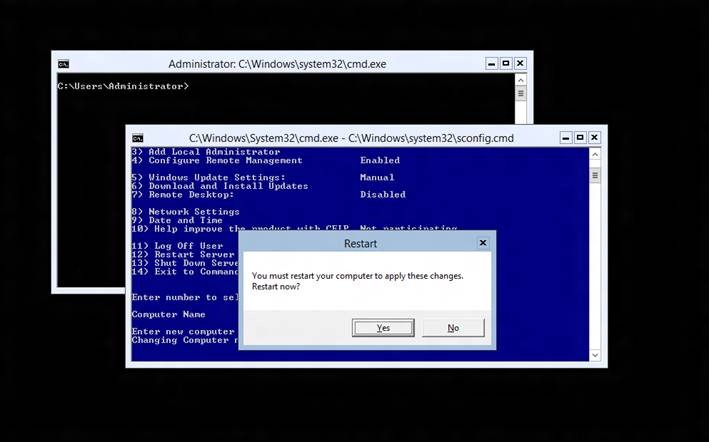
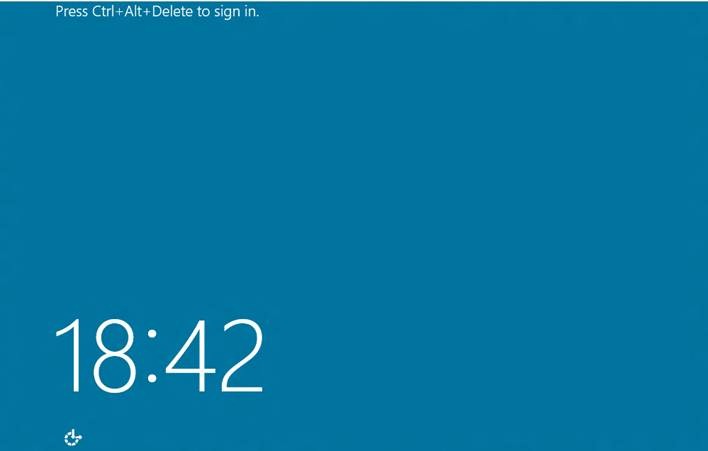
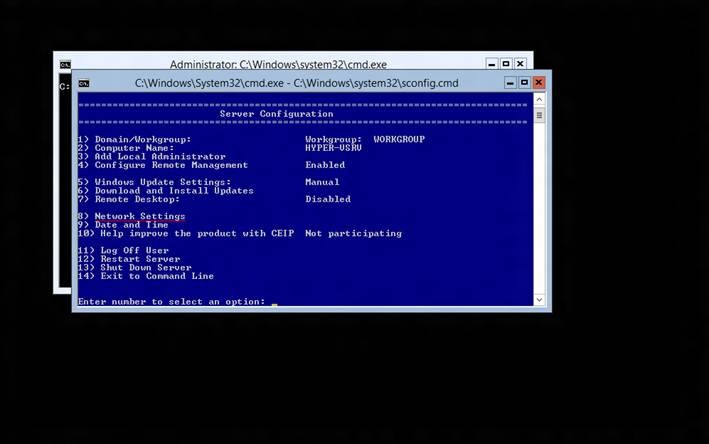

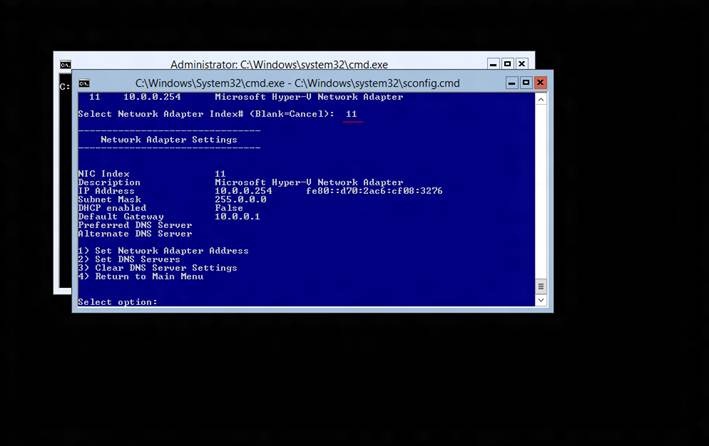
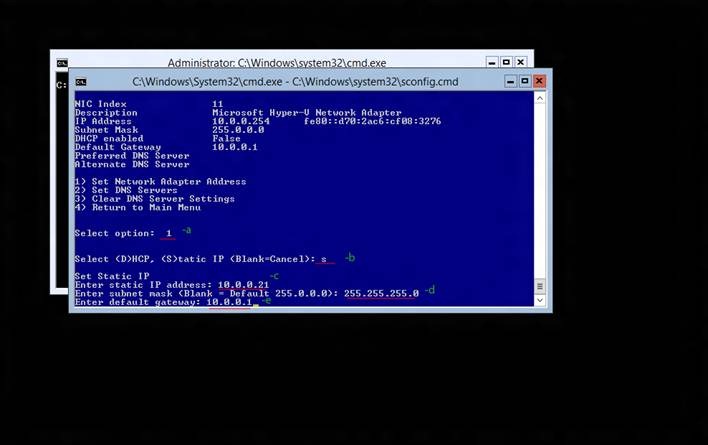
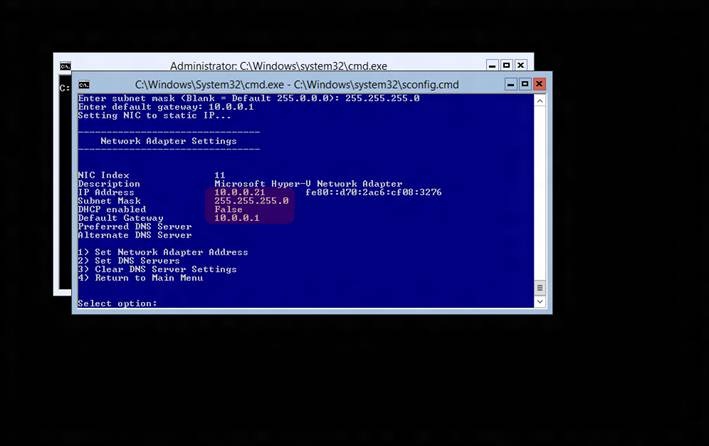
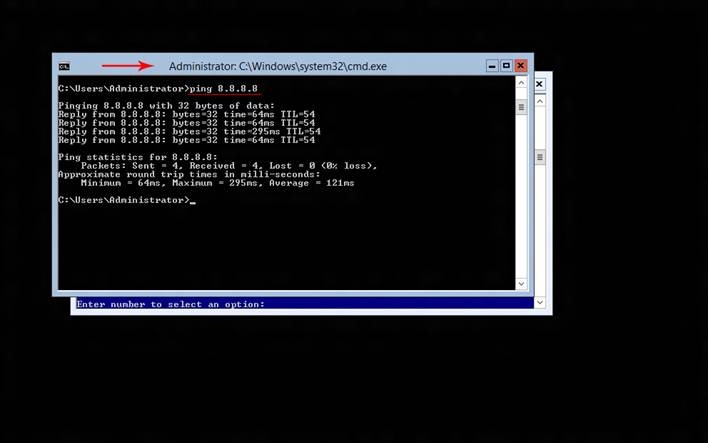
Merhabalar Mehmet Bey,
Hyper-v ‘yi kurduktan sonra kendi işletim sistemime dönüş yapamadım bir türlü. Bahsettiğiniz mavi ekranda internet kısmına bende geçiş yok. İnternete bağlanılmıyor hatasını en başta veriyor zaten. Bunlar neyse de ben bu sanal sunucudan kendi işletim sistemim windows8’e nasıl döneceğim ? Bilgisayarı kapatıp açtım ama hep Windows Hyper-v Server 2012 açılıyor. Bunu anlatan ve yardımcı olabilen bulamadım da. Yardımcı olabilir misiniz ?
Merhaba anladığım kadarıyla siz bilgisayarınızı formatlayarak Hyper-V Server 2012 Kurulumu yapmışsınız. Eğer bilgisayarınızda 2 partation varsa ve (C ve D) diskleri eğer Hyper-V Server 2012 kurulumunu kendi işletim sistemi yüklü bir bölüme yaptıysanız C diskine geçmiş olsun. Yok Hyper-V Server 2012 kurulumunu D diskine yaptıysanız hala bir umudunuz var demektir. Bence siz hangi disk üzerine kurulum yaptınız öncelikle buna bir bakın derim.
İyi çalışmalar.
Hyper-v 2012 r2 yi sunucuya kurdum ayarları aynen yaptım. Ağdaki başka bir bilgisayardan sunucuya ping atabiliyorum. sunucu üzerinden de ping atıyorum. Ancak uzak masaüstü yapamıyorum. ve windows 10 işletim sistemi üzerinden hyper-v yöneticisi programı ile sunucuya bağlan dediğimde bir türlü bağlantı kurmuyor. ağ üzerinde workgroupda diğer bilgisayarlar görünüyorken sunucu görünmüyor.
microsoftu aradım, hyper-v server 2012 r2 bir işletim sistemi değildir dediler. Ne dediysem anlatamadım. hyper-v windows üzerinde çalışan bir yazılım dediler.
Ne yapacağımı bilmiyorum lütfen yardım edin.
Aşağıda ki bağlantıyı inceleyebilirmisiniz ?
http://www.serhatakinci.com/index.php/veeam-hyperv-server-rdp-cozumu.html#more-6991
Yani Hyper-v yi çalıştırmak için server 2012 standart lisansını alıp kumak gerekiyor dediler.
bunun böyle olmadığını biliyorum. Ancak anlamıyorlar. birde görüştüğüm microsoft kurumsal teknik destek ekibi.
Öncelikle Hyper-V kullanabilmeniz için Windows Server 2012 R2 Standard ve Datacenter sürümü almanız gerekmektedir. Bunun yanında Hyper-V server server 2012 r2 kullanabilirsiniz. ücretsizdir. Lakin üzerinde çalışan işletim sistemlerinin lisanslanması gerekmektedir. Muhtemelen teknik destekteki kişilerin ürünün ücretsiz olmasından dolayı destek vermemiş olabilirler.