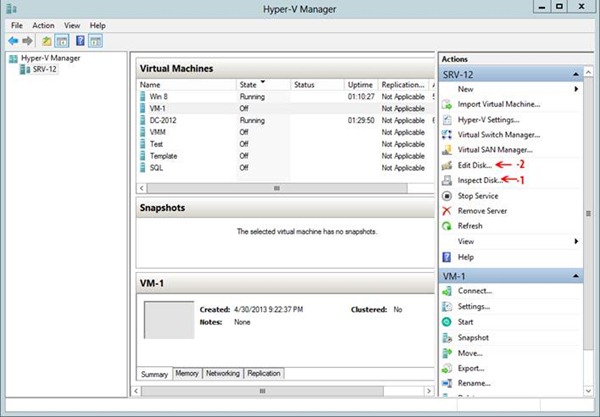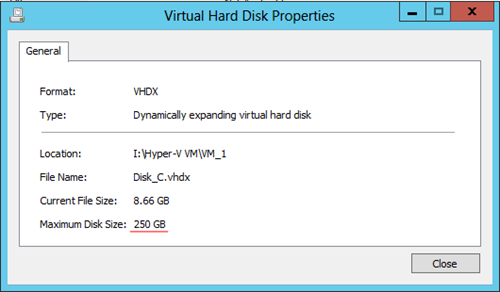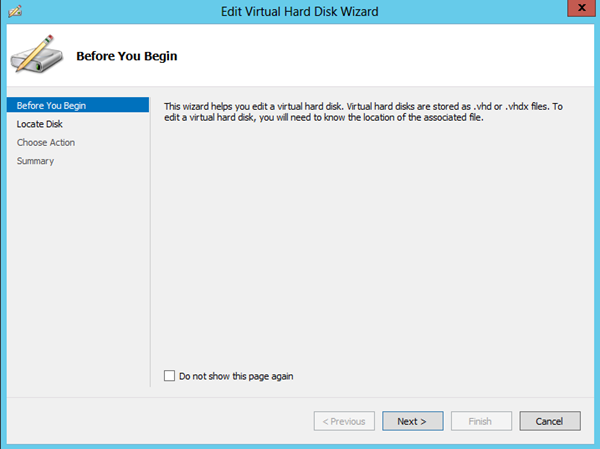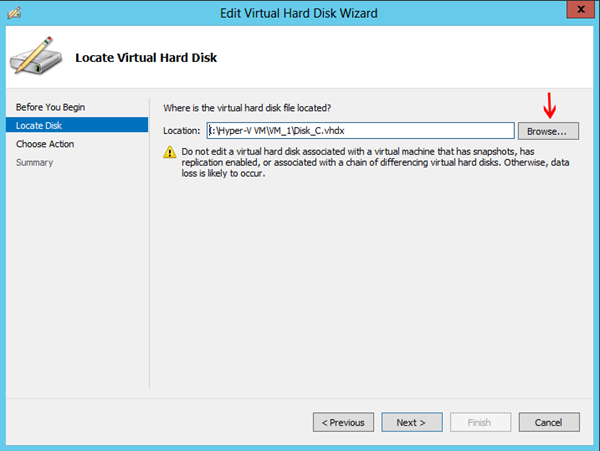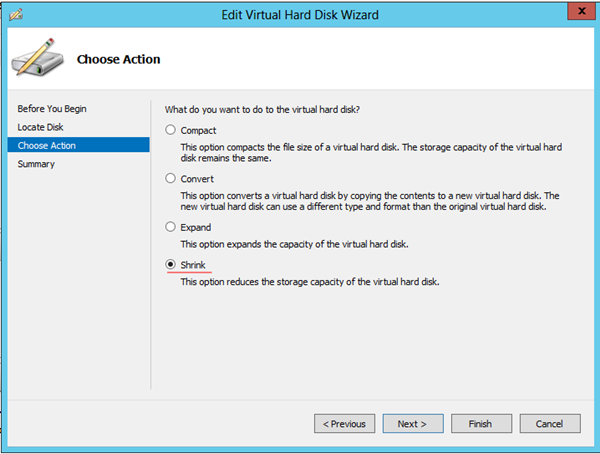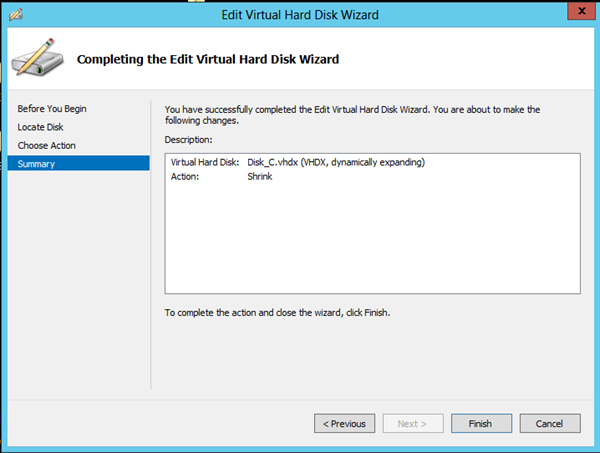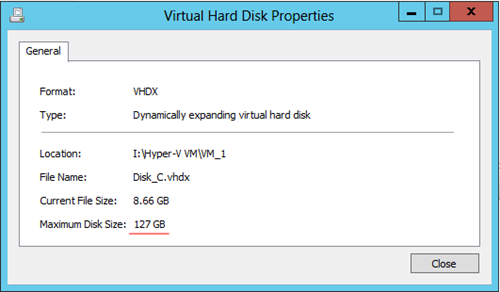Hyper-V Shrink Disk
Bazı durumlarda storoge kaynaklarımız o kadar dar boğaza gelir ki 1 GB alan bile bizim için çok büyük bir yer teşkil etmektedir. Yapınız içerisinde Hyper-V ile sanallaştırma yapıyorsanız ve sanal makinelerinize atamış olduğunuz sanal disklerin kullanılmayan alanlarından tasarruf etmek isteyebilirsiniz. Bu durumda yapmanız gereken işlem sanal disklerinizi shrink etmek olacaktır. Yani sanal disklerinizi küçültmek Hyper-V manager üzerinde çalışan sanal makinelerin disklerini shrink etmek hiçte zor değil tek yapmanız gereken çalışan sanal makinenizi kapatmak olacaktır. Aksi taktirde shrink işlemini gerçekleştiremeyeceksiniz. Bundan önce ki yazılarımdan olan Hyper-V Compact Disk te bir nevi küçültme işlemi yapmaktaydı. Aralarında ki tek fark birisi disk yapısını küçültürken diğeri ise sanal diski compact yani sıkıştırmaktaydı.
Not : Shrink yapacağımız sanal makineyi kapatmayı unutmayalım. Tüm sanal makineleri değil sadece sanal diski üzerinde işlem yapacağımız sanal makineyi kapatmamız yeterli olacaktır. Hemen uygulamamıza geçebiliriz.
Hyper-V Shrink Disk-01
Yukarıda ki şekle dikkat edecek olursak 1 ve 2 gibi rakamlar kullandım. Burada anlatılmak istenen aynı image yi iki defa koymaktansa bir kere koyup Hyper-V manager üzerinde işlem yapacağımız yerleri göstermektir. -1 Inspect Disk (Inspect Disk Ayrıntılı Bilgi için Bkz) ile disk yapımızı kontrol etmemiz gerekiyor. Bunun için Inspect Disk tıklayarak işlem yapacağımız sanal diskin bulunduğu dizini gösterelim.
Hyper-V Shrink Disk-02
Inspect Disk seçtikten ve sanal diskimizin bulunduğu dizini gösterdikten sonra yukarıda ki ekran karşımıza gelecektir. Maximum Disk Size baktığımızda sanal diskimiz 250 GB alan kaplamaktadır. (Burada şunu önemle belirtmek isterim. Fixed diskler disk size kadar fiziksel diskler üzerinde yer tutmaktadır. Ben yapım içerisinde dinamik disk kullandığım için böyle bir durum söz konusu değildir. Dinamik diskler ise içerisinde ki data kadar yer kaplamaktadır.) Şimdi bu diski fixed bir disk gibi düşünelim. Bu diskin fiziksel disk üzerinde kapladığı alan 250 GB benim acil olarak 100 GB lık bir alana ihtiyacım bulunmakta uygulamamıza Close diyerek devam edebiliriz.
Hyper-V Shrink Disk-03
Şekil-01 den hatırlayacağınız üzere -2 Edit Disk seçeneği işaretliydi şimdi edit disk’e tıklayalım. Karşımıza her zaman ki gibi başlamadan önce ekranı gelecektir. Gerekli açıklamaları okuduktan sonra next diyebiliriz.
Hyper-V Shrink Disk-04
Locate disk ekranı geldikten sonra burada shrink yapacağımız sanal diskimizi göstermemiz gerekmektedir. Bunun için browse tıklayarak sanal diskimizin bulunduğu dizini gösteriyoruz. Sanal diskimizin bulunduğu dizini gösterdikten sonra next diyelim.
Hyper-V Shrink Disk-05
Choose action (eylem seçiniz) burada yapmak istediğimiz eylemi seçmemizi istemektedir. Bizim amacımız sanal diskimizi shrink etmek olduğu için yani küçültme işlemi yapacağımızdan ötürü shrink seçerek next diyoruz.
Hyper-V Shrink Disk-06
Son olarak karşımızda summary yani özet ekranı gelmektedir. Bu ekranda Finish diyerek işlemi sonlandıralım. Shrink işlemi fixed bir disk üzeride yaptığımızda disk boyutlarına göre işlem süresi değişecektir.
Hyper-V Shrink Disk-07
Şimdi tekrar Hyper-V manager konsolumuz üzerinde döndüğümüzde Inspect Disk tıklayalım ve shrink yaptığımız sanal diski gösterdiğimizde artık sanal diskimizin boyutunun 127 GB olduğunu görebiliriz. İşlem görüldüğü gibi gayet basit ve anlaşılır. Bu yazımda sizlere Hyper-V üzeride çalışan sanal makinelerimize ait sanal diskleri nasıl shrink yapabileceğimizi göstermeye çalıştım. Umarım sizler için faydalı olmuştur. Başka yazılarda görüşmek üzere.