Hyper-V Live Storage Migration
Live Storage Migration adın da anlaşıldığı üzere Canlı Depolama Alanını taşımayı ifade eder. Bu şu demek oluyor. Hyper-V üzerinde çalışan bir sanal makine düşünün bu VM çalıştığı fiziksel makinenin disk alanı yetersiz. Veya disk performans bakımından düşük ne yapmamız gerekiyor ? Sanal makineyi kapatıp ya başka bir host üzerine export edeceğiz ya da fiziksel makinenin disk kapasitesini genişleteceğiz ya da performansı yükseltmek için farklı diskler kullanacağız. Burada şöyle bir senaryo doğuyor. İlk önce çalışan VM kapatacağız buna bağlı olarak ta fiziksel makineyi kapatacağız. Gerekli upgrade ve yapılandırmaları yaptıktan sonra fiziksel sunucumuzu ve sanal makinemizi çalıştıracağız. Çok büyük bir iş kaybı zaman kaybı ve IT çalışanı için farklı bir iş yükü doğuracak. Bu durumda devreye Live Storage Migration giriyor yani çalışan sanal makinemiz hiç bir şekilde kapatmadan disk bileşenlerini farklı bir depolama alanına taşıyabileceğiz ve bunun içinde herhangi bir cluster shared volume veya active directory ortamına ihtiyacımız bulunmamaktadır. Yapmamız gereken sadece disklerini taşıyacağımız sanal makinemizi seçerek taşı dememiz ve taşınacak ortamın host tarafından görülmesi yeterli olacaktır. Şunu önemle belirtmek istiyorum. Live Storage Migration ve Virtual Machine Live Migration karıştırılmaması Live Storage Migration çalışır durumda olan bir sanal makinenin disk ve disk bileşenlerini bulunduğu ortamdan başka bir depolama ortamına taşınmasıdır. Ve diskler taşınırken sanal makinenin bulunduğu host üzerinde ki RAM ve CPU kaynaklarını kullanmıyor olmasıdır.Yani CPU ve RAM kaynakarı başka bir host üzerine aktarılmıyor. Virtual Machine Live Migration ise çalışan bir VM CPU ve RAM kaynaklarını başka bir host üzerine aktarılmasıdır. Bu bilgiler ışığında isterseniz ufak bir uygulama yapabiliriz.
Hyper-V Live Storage Migration-01
Şöyle bir senaryo üzerinden gidelim. Benim fiziksel bir sunucum var. Üzerinde Windows Server 2012 yüklü ve bu fiziksel sunucum üzerinde Hyper-V koşmakta yine buna bağlı olarak üzerinde sanal makinelerim mevcut artık disk alanım yetersiz olduğu için sanal makinemin disk veya disklerimi başka bir sunucu üzerine aktarmam gerekmekte bunun içinde tabii sanal makinemin kapatılmaması şart imdadıma Live Storage Migration yetişiyor. Yukarıda ki şekle bakacak olursak neler yaptık bir bakalım. Sanal makinem (VM) üzerinde sağ tıklıyorum ve Move (taşı) seçeneğini seçiyorum.
Hyper-V Live Storage Migration-02
Karşıma yukarıda ki ekran yani Move Wizard (taşıma sihirbazı) geliyor. Yukarıda ki gerekli bilgileri okuduktan sonra next diyerek ilerleyelim.
Hyper-V Live Storage Migration-03
Yukarıda ki ekranda iki seçenek mevcut bu seçenekler bize ne tür bir taşıma yapmak istediğimizi soruyor. Move the virtual machine (Sanal Makineyi Taşı) bir diğeri ise Move the virtual machine’s storage (Sanal makinenin depolama alanını taşı) bizim amacımız Live Storage Migration olduğu için son seçenek olan Move the virtual machine’s storage (Sanal makinenin depolama alanını taşı) seçeneğini seçerek next diyoruz.
Hyper-V Live Storage Migration-04
Yukarıda ki ekranda ise Choose Options for moving Storage (Depolama Alanı Taşıma Seçeneklerini Belirle) bizden Depolama alanını nasıl taşımak istediğimizi souyor. Burada üç başlık olarak taşıma seçenekleri mevcut isterseniz bunları tek tek inceleyelim.
Move all of the virtual machine’s data to a single location : Sanal makinenin tüm verilerini tek bir konuma taşı Bu seçenek sanal makinemizin tüm öğelerini depolamak için tek bir konum belirlememizi sağlar. Next diyelim.
Hyper-V Live Storage Migration-05
İlerledikten sonra yukarıda ki pencere karşımıza geliyor. New location (yeni konumu) Browse ye tıklayarak disk ve disk bileşenlerimizi taşıyacağımız alanı belirlememizi sağlamaktadır. Ben local diskim üzerinde yaptığım için G:\ sürücüsünü seçtim. Artık ileri diyerek Disk ve disk bileşenlerimin yeni konumunu belirleyebilirim. (Diğer Seçeneklerin uygulamasını yapacağım için Previous diyorum) Şimdi diğer seçeneğe geçelim.
Hyper-V Live Storage Migration-06
Move the virtual machine’s data to different locations : Sanal makinenin verilerini farklı konumlara taşı Bu seçenek ise sanal makinemize ait verilerin bunlar Snapshots, Smart paging, current configuration ve sanal disklerimizi taşıyacağımız lokasyonlarımız belirlememizi sağlar bunu şöyşe bir örnekle açıklayalım örneğin ben sanal disklerimi A depolama alanına taşımak istiyorum. Snapshotslarımı B depolama alanına taşımak istiyorum. Bu seçenkleri belirlememiz bizim elimizde next diyerek ilerleyelim. Bu örneği bir sonra ki şekilde daha iyi anlayacağınızı düşünüyorum.
Hyper-V Live Storage Migration-07
Yukarıda ki çekle bakacak olursak dikkat ederseniz taşımak ,stediğimiz tüm öğeler seçili durumda bu durumda tüm öğeler için farklı farlı lokasyonlar tanımlamam gerekmekte yine bunu seçime bağlı olarak yapabilirim. Örneğin sadece sanal disklerimi ve Snapshotslarımı seçerek bu iki öğe için farklı lokasyonlar belirleyebilirim. Tabii bu sizin planlamanıza bağlı olarak değişecektir. (Diğer Seçeneklerin uygulamasını yapacağım için Previous diyorum) Şimdi diğer seçeneğe geçelim.
Hyper-V Live Storage Migration-08
Move only the virtual machine’s virtual had disk: Yalnızca sanal makinenin sanal sabit disklerini taşı bu seçenekte ise çalışan sanal makinemizin sanal sabit disklerini farklı bir lokasyona taşımamızı sağlar. Bu şu demek oluyor. Benim Sanal makinem üzerinde bulunan sadece sanal diski başka bir konuma taşımamı sağlıyor. Next diyelim.
Hyper-V Live Storage Migration-09
Next dedikten sonra karşımıza yukarıda ki ekran gelmekte bu ekranda ise birden fazla sanal diskim varsa isteğimize bağlı olarak sanal disklerimizi seçebiliriz. Benim sanal makinem üzerinde tek bir dik olduğu için VM-1vhdx.vhdx diskimi seçiyorum. Tekrar next diyerek devam ediyorum.
Hyper-V Live Storage Migration-10
Yukarıda ki ekranda ise sanal diskimi taşıyacağım lokasyonu browse diyerek belirliyorum. Yine next diyerek ilerlemeye devam ediyorum.
Hyper-V Live Storage Migration-11
Karşıma Summary yani özet ekranı çıkıyor. Bu bölümde neler yaptığımızı kısaca görebiliriz. Finish diyerek işlemi bitirebiliriz.
Hyper-V Live Storage Migration-12
Finish dedikten sonra Live Storage Migration işlemi başlayacaktır. Live Storage Migration işlemi sanal diskimizin boyutuna göre değişecektir.
Hyper-V Live Storage Migration-13
Live Storage Migration işlemimiz bittikten sonra Hyper-V manager üzerinden inspect disk (disk kontrol) tıklayarak sanal diskimizi inceleyebiliriz. Hangi lokasyonda bulunduğunu görebiliriz. Bu yazımızda sizlere Live Storage Migration konusunu anlatmaya çalıştım. Umarım sizler için faydalı olmuştur. Başka makalelerde tekrar görüşmek ümidiyle hoşçakalın.

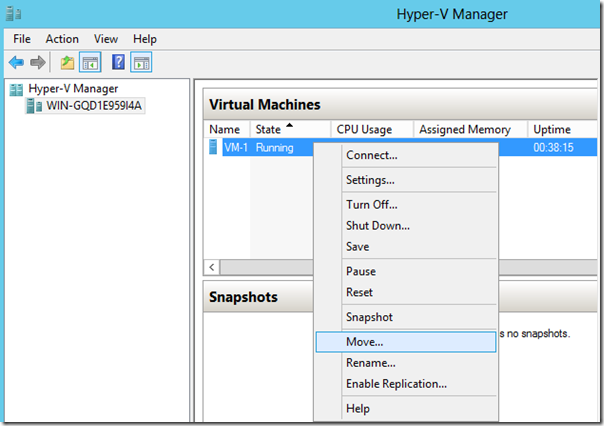
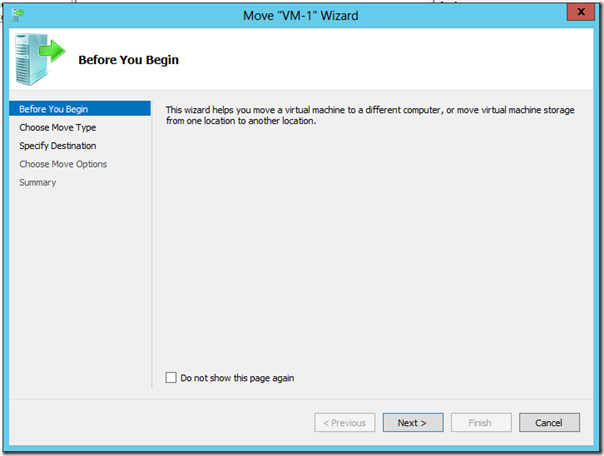
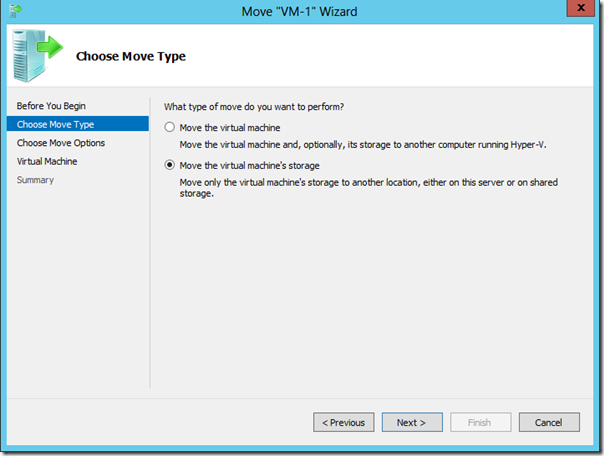
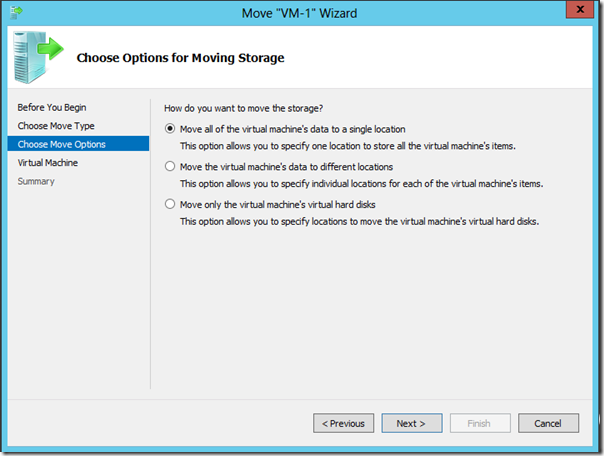
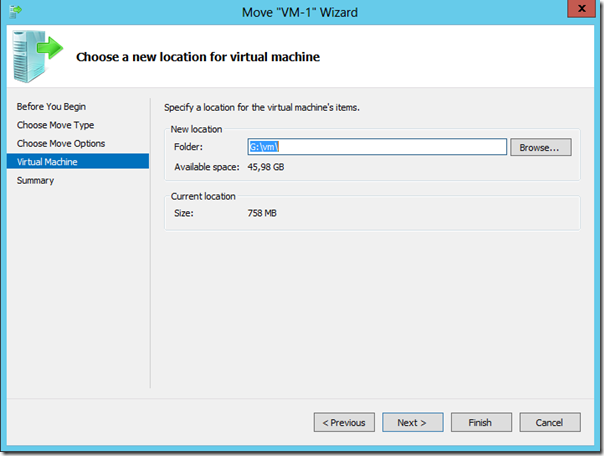
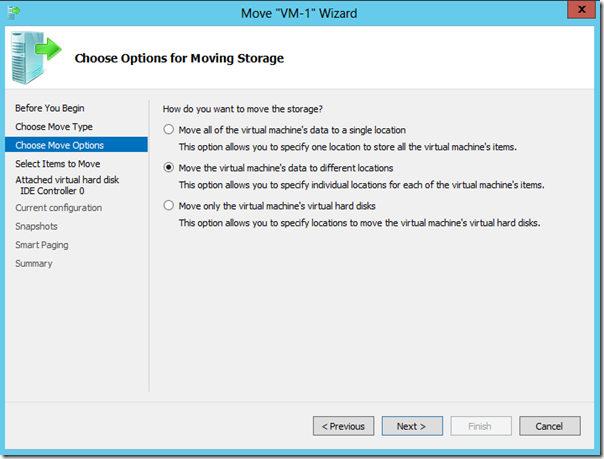
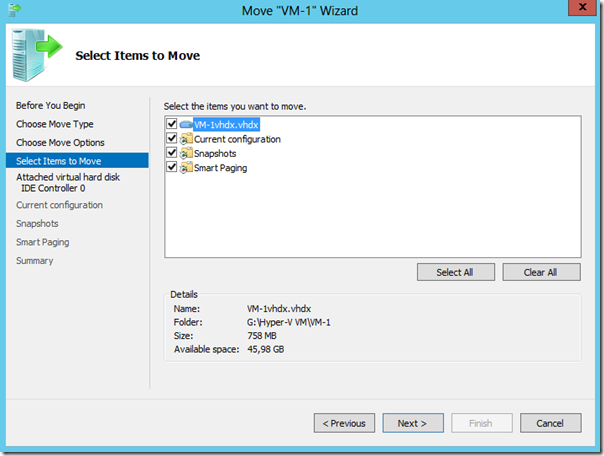
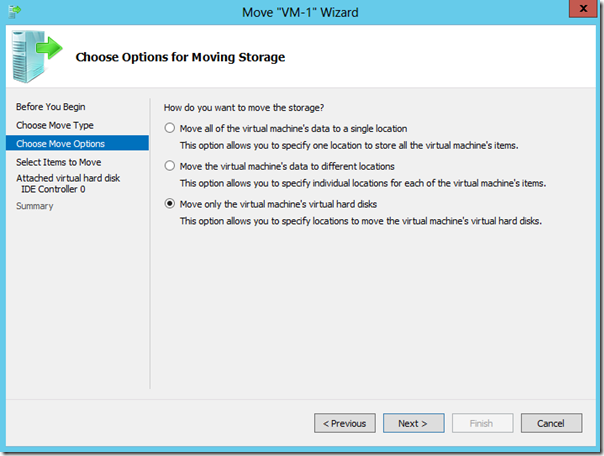
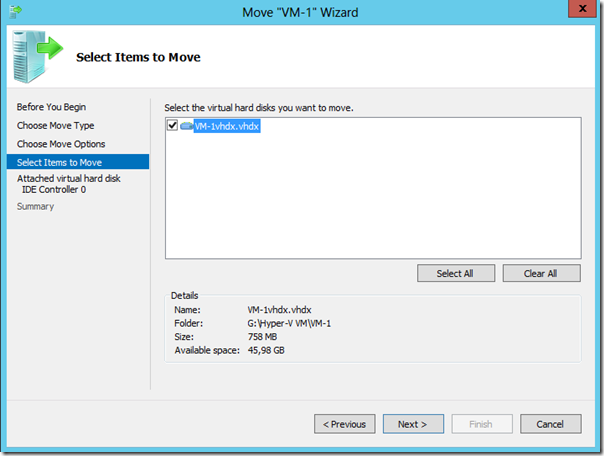
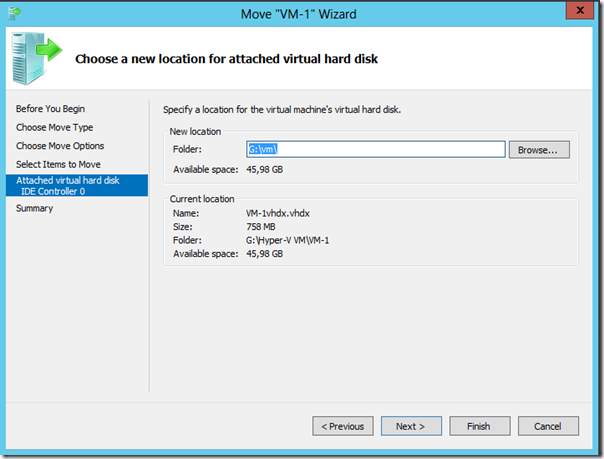
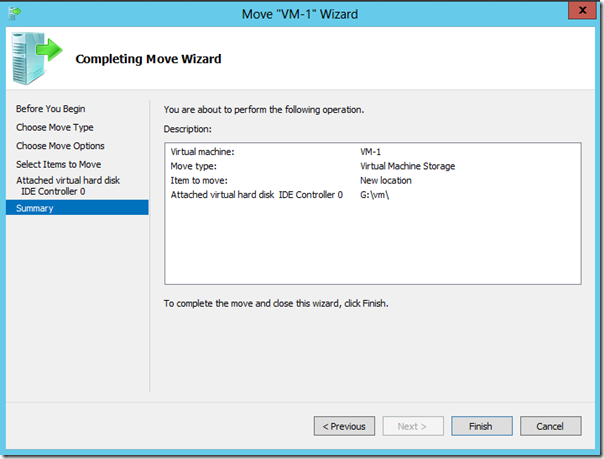
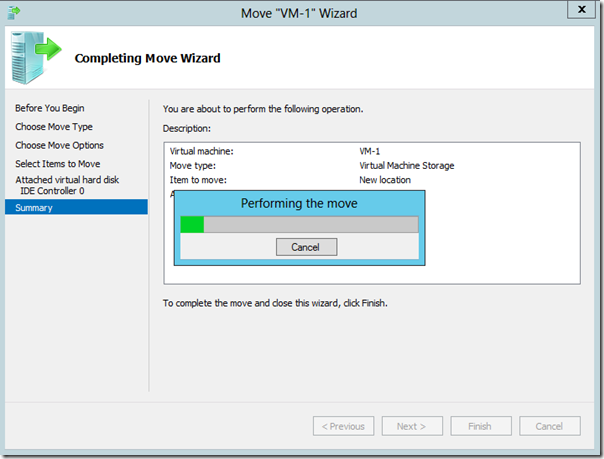
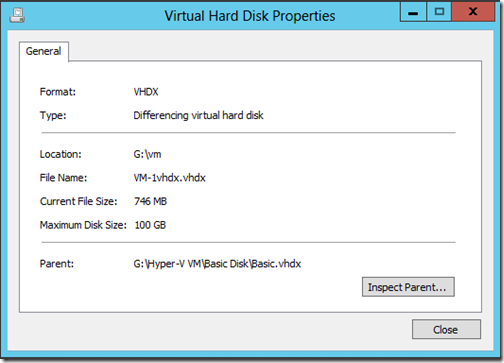
Merhaba, bu işlemi sanal makina kapalıyken yapabilir miyiz ? Yaptıktan sonra taşıdığımız konumdan çalıştırabilir miyiz ?
Tabii ki yapabilirsiniz.
Öncelikle teşekkürler.
Sunucu kapalıyken taşıma işlemini gerçekleştirdim ve sorunsuz bir şekilde çalıştı. Sunucuda snapshot sileceğimiz zaman dikkat etmemiz gereken diskte yeterli yerin olup olmadığı olması gerekir. Gerekli kontroller yapılmadan silme işlemine başlanırsa ve diskte yeterli alan yoksa disk doluyor ve sanal makinayı çalıştıramıyorsunuz başladığınız işlemde yarım kalmış oluyor. Böyle bir sorun ile karşılaştığımızda Live Storage Migration imdatımıza yetişiyor. Yeterli boş alanın bulunduğu bir sürücüye taşıyıp işlemimize kaldığımız yerden devam edebiliriz.
Ellerinize sağlık.
Ek bilgilendirme için teşekkürler Mustafa bey.
Rica ederim. İyi çalışmalar Mehmet Bey.