Exchange Online Share Mailbox
Exchange Online Share Mailbox özelliği sayesinde 10 GB 50 GB ile sınırlı bir posta kutusu oluşturabilir oluşturduğunuz bu posta kutusuna erişim için istediğiniz kullanıcılara yetki vererek bu osta kutusuna düşen maillerin okunmasını ve yanıtlanmasını sağlayabilirsiniz. Örneğin benim bir şirketim var. Technettr adında ve bu şirketime ait bir domain ismim ve birde Office 365 hizmetim bulunmakta bilirsiniz genellikle tüm şirketlerin bilgi,info gibi mail adresleri bulunmaktadır. Bende şirketim adına info@technettr.com adında bir osta kutusu oluşturmak istiyorum. Lakin bu mail adresi için ayrıca lisans almam ve kullanmam gerekir. Eğer bir Office 365 kullanıcısıysak Microsoft bize share mailbox özelliği sayesinde bu özelliği ücretsiz olarak sunmakta posta kutumuza ait limit 10 GB 50 GB ile sınırlı olacaktır.
Şimdi birlikte Office 365 bize sunmuş olduğu bu fırsatı değerlendirmek adına ufak bir uygulama yaparak Share milbox nasıl kullanabileceğimizi birlikte görelim.
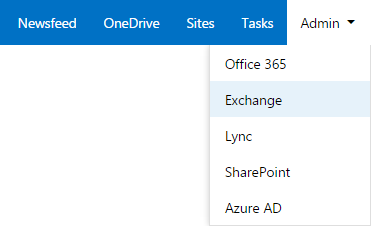
Exchange Online Share Mailbox-01
Öncelikle Office 365 panelimizi yetkili bir kullanıcıyla açarak Admin tıklayalım. Açılan menüden Exchange tıklayalım.
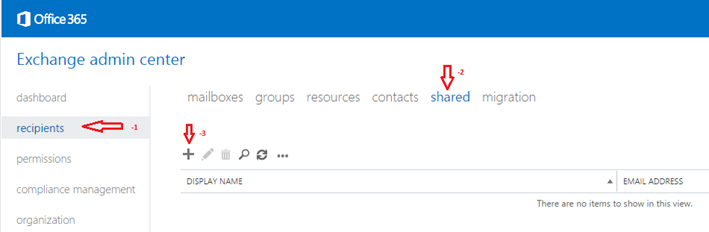
Exchange Online Share Mailbox-02
Açılan Exchane admin center sayfası üzerinde sırasıyla;
-
Recipients (alıcılar)
-
Shared (paylaşılan)
-
+ butonuna tıklayalım.
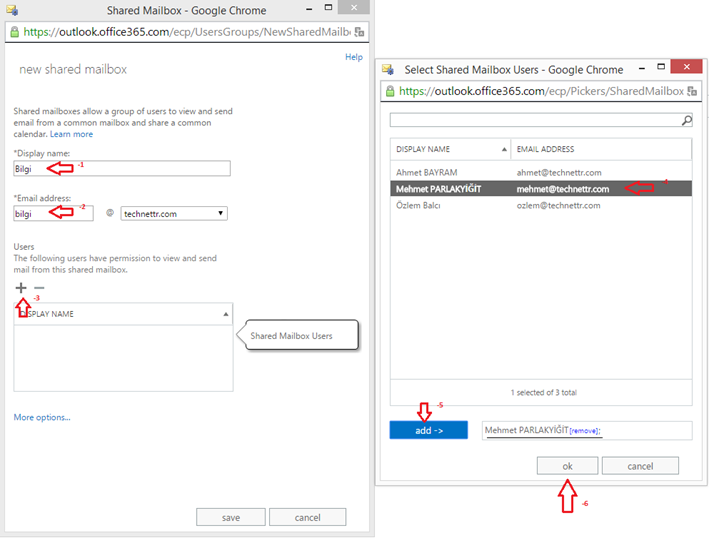
Exchange Online Share Mailbox-03
Karşımıza Shared Mailbox (Paylaşılan Posta Kutusu) açılacaktır.
-
Display name (görünen isim) bölümüne bir ad verelim.
-
Email address bölümüne bilgi veya info iletmeniz için uygun bir mail adresi girelim.
-
+ Butonuna tıklayalım. + Butonuna tıkladıktan sonra karşımıza sağ tarafta bulunan Select Shared Mailbox Users (paylaşılan posta kutusu kullanıcılarını seçin) penceresii açılacaktır. info@technettr.com isimli mail adresini hangi kullanıcılar görüntüleyecek veya hangi kullanıcılar gelen postalara cevap verecekse ;
-
İlgili kullanıcıları seçelim.
-
Add (ekle) butonuna tıklayalım.
-
Ok (tamam) butonuna tıklayalım.
-
Son olarak yaptığımız işlemi kaydetmek için save (kaydet) butonuna basalım.
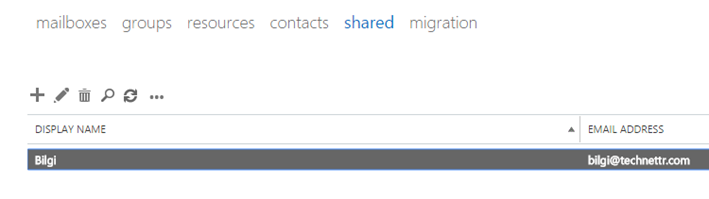
Exchange Online Share Mailbox-04
Bilgi isimli Shared Mailbox oluştuğunu görebiliriz.
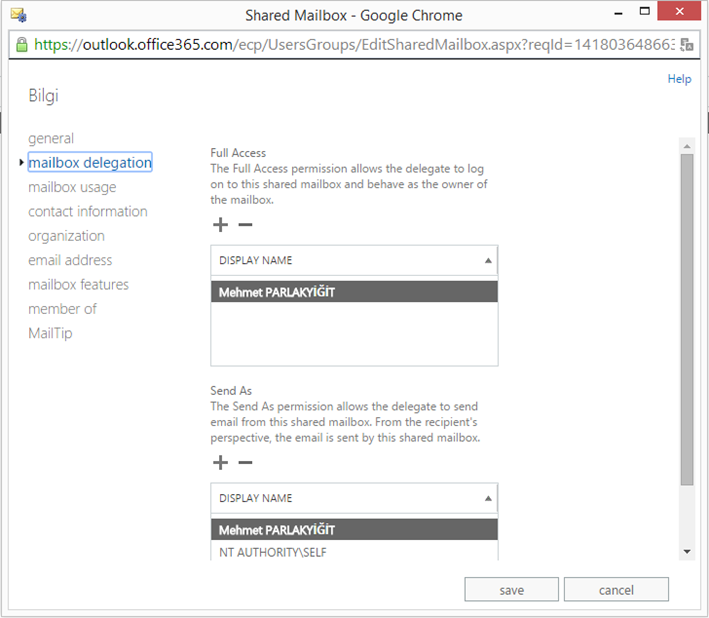
Exchange Online Share Mailbox-05
Bilgi isimli Shared Mailbox çift tıkladığımızda tüm yarlarını görmemiz mümkün eğer yeni bir kullanıcı eklemek veya çıkarmak gerekirse bu ekrandan yapabilirsiniz.
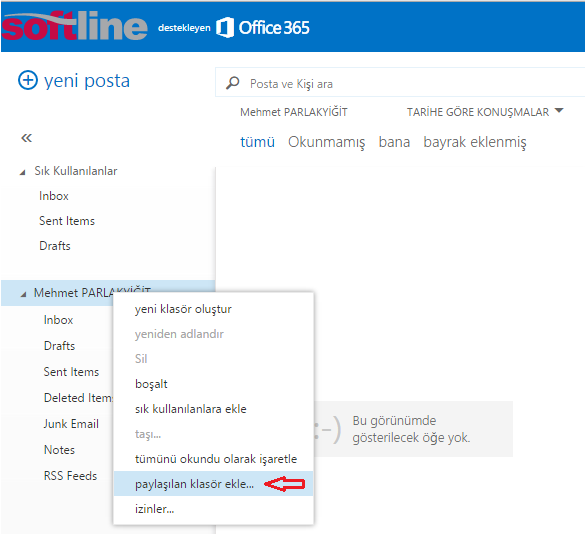
Exchange Online Share Mailbox-06
Şimdi Wep App açalım ve paylaşılan posta kutusunu nasıl ekleyebileceğimizi görelim. Posta kutumuz üzerine gelerek sağ tıklayalım. Açılan menüden paylaşılan klasör ekle tıklayalım.
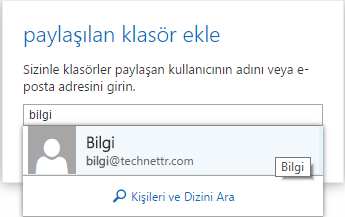
Exchange Online Share Mailbox-07
Eklemek istediğimiz posta kutusunun ismini yazarak ilgili paylaşılan mailbox seçelim.
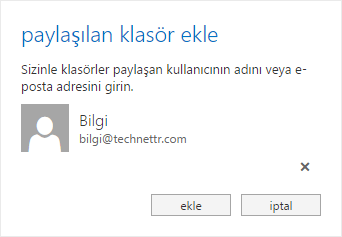
Exchange Online Share Mailbox-08
İlgili posta kutusunu bulduktan sonra ekle butonuna basalım.
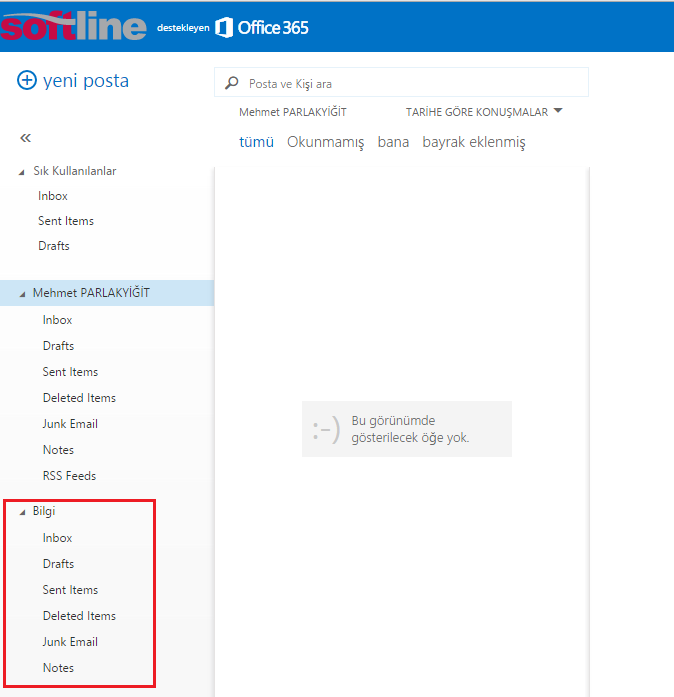
Exchange Online Share Mailbox-09
Yukarıda ki ekranda görüldüğü gibi Shared Mailbox (Paylaşılan posta kutusu) gelmiş durumda artık info@technettr.com mail adresine mail atıldığında bu posta kutusu hangi kullanıcı veya kullanıcılarda ekliyse ilgili kullanıcılar gelen e-postaya kendi mail adreslerinden veya info@technettr.com mail adresinden cevap verebileceklerdir.
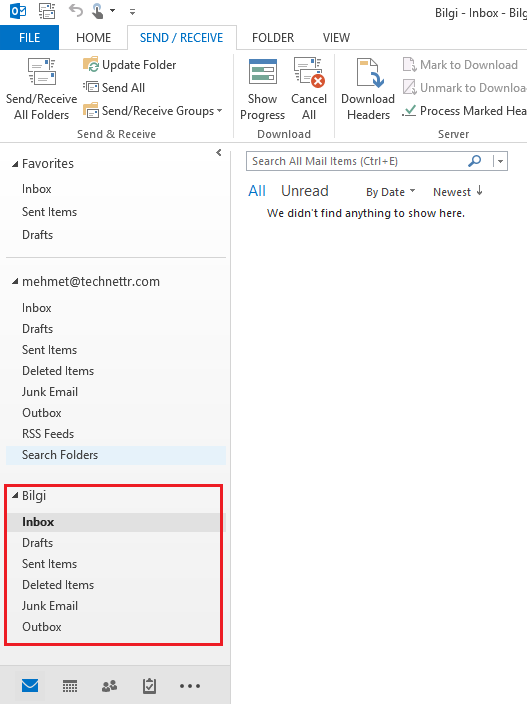
Exchange Online Share Mailbox-10
Şimdi bilgisayarımızda kurulu olan Outlook açalım. Bilgi isimli posta kutusunun otomatik olarak geldiğini görebiliriz. Otomatik gelmesi için 5 veya 10 dk gibi beklememiz gerekebilir.
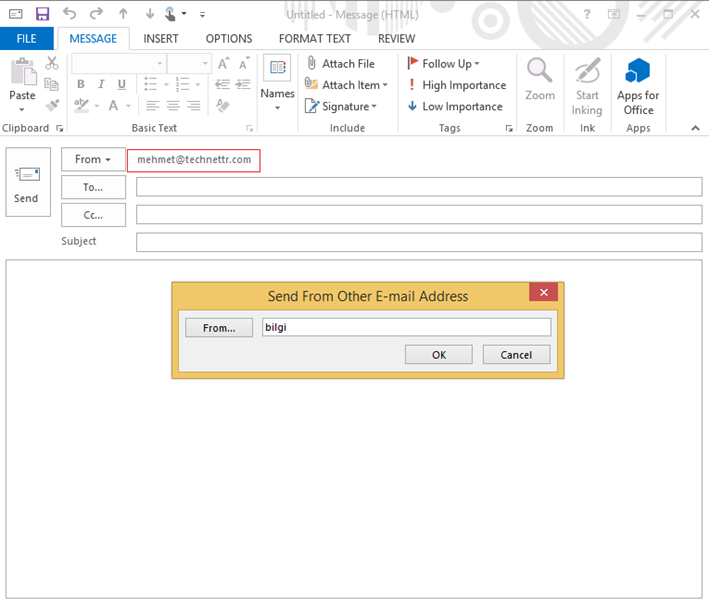
Exchange Online Share Mailbox-11
Eğer Shared Mailbox üzerine gelen mail adreslerine info@technettr.com adresinden cevap vermeniz gerekirse From bölümüne baktığımızda bize ait olan mail adresini görürsünüz bunu değiştirmek için from tıklayalım. Açılan ufak pencereden bilgi isini aratalım. İlgili mail adresini seçtikten sonra ok tıklayalım.
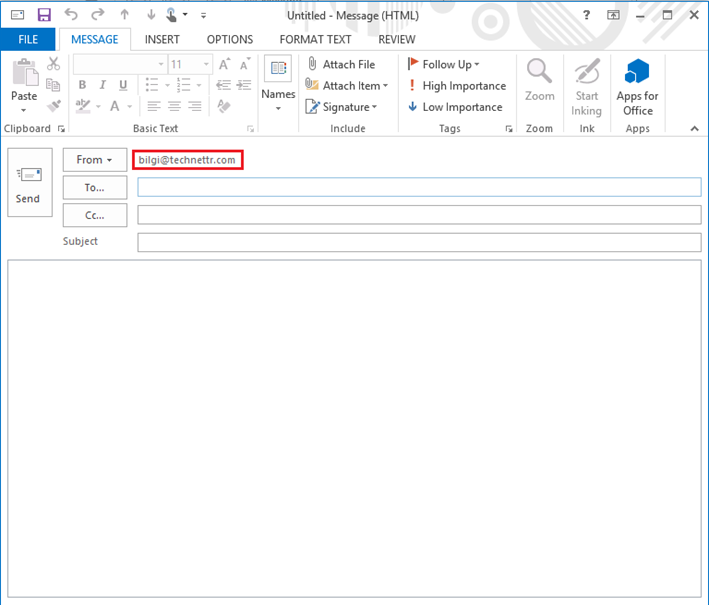
Exchange Online Share Mailbox-12
Artık bilgi@technettr.com isimli mail adresi ile ilgili kişilere cevap verebiliriz. Böylece bir shared mailbox (paylaşılan posta kutusu) nun nasıl oluşturulduğunu ve bir kullanıcıya nasıl bu posta kutusunun tanıtıldığını görmüş olduk. Unutmamız gereken en önemli ayrıntı ise bu posta kutusunun limiti 10 GB 50 GB tır.
Başka yazılarda görüşmek üzere…

