Windows 8.1 To Go
Bilgisayarınızı cebinizde taşımaya ne dersiniz ? Belki bir bilgisayar değil ama kişisel verilerinizi bir USB belleğe Windows 8.1 işletim sistemi kurarak işletim sisteminizi her yerde kullanabilirsiniz. Örneğin bir iş seyahatine çıktınız ve kişisel verilerinize kullandığınız programlara ihtiyacınız varsa yapmanız gereken Windows To Go yüklü USB belleğinizi bir bilgisayara takarak bilgisayarın USB’den boot olmasını sağladığınızda Windows 8.1 işletim sisteminiz karşınızda olacaktır. Windows 8.1 To Go senaryolarını istersek genişletebiliriz. Başka bir örnekte ise çalışanlarınız iş yerinde veya seyahatte kendi bilgisayarlarını kullanabilirler çalışanlarınıza kurumsal yapınıza uygun Windows To Go cihazlar vererek bilgisayar maliyetlerinizi kısabilirsiniz.
Bunun yanında eğer işyerinizde sözleşmeli personeller çalıştırıyorsanız çalıştırdığınız personellere kurumsal yapınıza uygun Windows To Go cihazlar vererek kurum kaynaklarına güvenli bir şekilde ulaşmasını sağlayabilirsiniz. Bunun yanında dışarıdan destek hizmeti alıyorsanız dışarıdan sizlere destek veren personellere Windows To Go vererek kaynaklarınıza güvenli bir şekilde erişmesini sağlamanız mümkün neticede dışarıdan yapınız içerisine bir bilgisayar soktuğunuzda bilgisayar üzerinde neler yüklü veya güvenli bir bilgisayar mı değil mi bunu öğrenmemiz pekte mümkün olmayabilmekte Windows To Go ile kurumsal verilerinizin güvenliğini arttırmış olacaksınız.
Windows To Go’yu kullanabilmek için öncelikle Windows 8.1 Enterprise sürümüne sahip olmanız gerekmektedir. Aksi taktirde Windows To Go özelliğinden faydalanamazsınız. Lafı fazla uzatmadan Windows 8.1 To Go uygulamamıza başlayalım.

Windows 8.1 To Go-01
Windows To Go yükleye bileyeceğiniz sertifikalı sürücülere bu linkten ulaşabilirsiniz.

Windows 8.1 To Go-02
Öncelikle Windows 8.1 Enterprise yüklü bilgisayarınızda denetim masasına girmemiz gerekmekte bunun için faremizi sağ köşeye doğru sürükleyelim. Açılan menüden settings (ayarlar) tıklayalım.
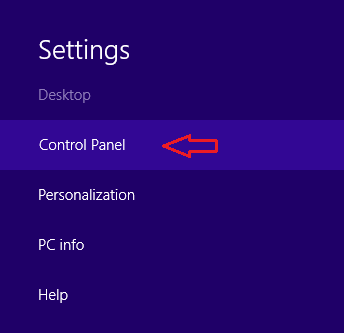
Windows 8.1 To Go-03
Açılan menüden Control Panel (Denetim Masası) tıklıyoruz.
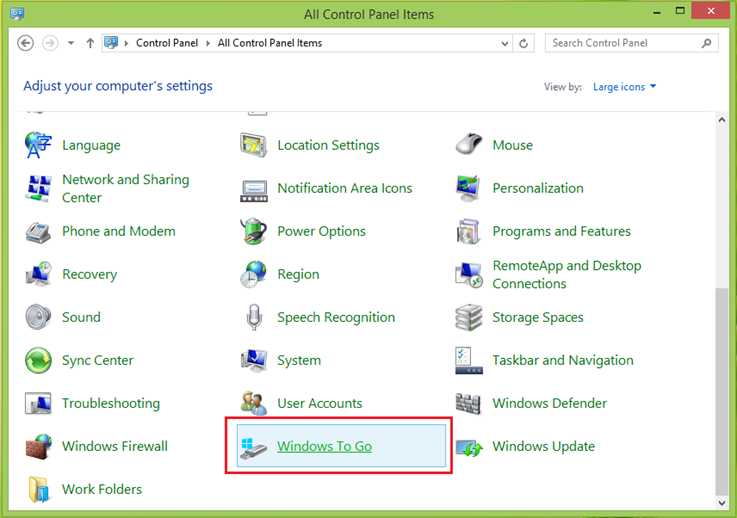
Windows 8.1 To Go-04
Denetim masasına girdiğimizde Windows To Go tıklayalım.
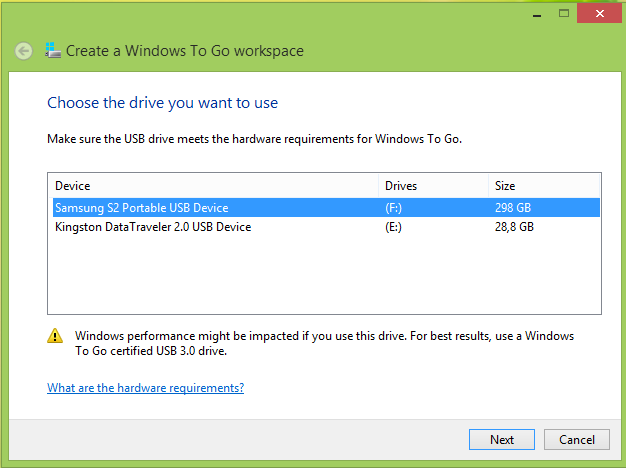
Windows 8.1 To Go-05
Windows To Go tıkladıktan sonra karşımıza Create a Windows To Go Workspace (Windows To Go çalışma alanı oluştur) sihirbazı açılacaktır. İlk pencerede çalışma alanı oluşturacağımız USB sürücüyü bilgisayarımıza takalım. Yukarıda ki ekranda görüldüğü gibi bende 2 adet sürücü bulunmakta biri 298 GB diğeri ise 28 GB olarak görünmekte Kingston olan cihazımın Windows To Go desteği olmadığı için samsung sürücümü seçerek next diyorum. Bu arada aşağıda bulunan uyarı işareti bu sürücüyü kullandığım taktirde Windows performansının etkileneceğini ve USB 3.0 bir cihaz kullanmamın daha uygun olduğunu belirtmekte buradan anlayacağımız nokta Windows To Go USB 3.0 sürücülerde daha hızlı ve performanslı çalışmaktadır.
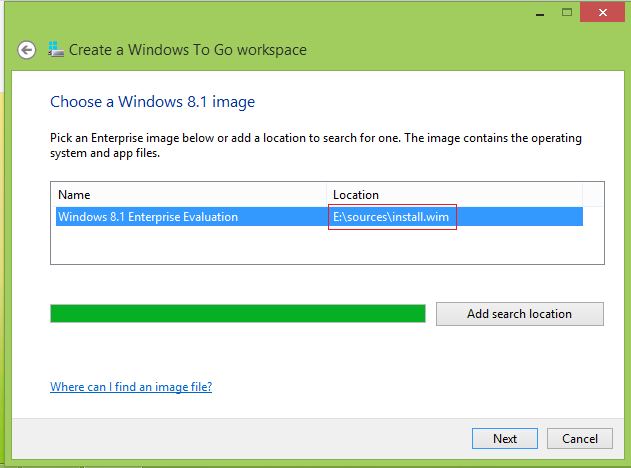
Windows 8.1 To Go-06
Windows To Go sihirbazımızda ilerlemeye devam ediyoruz. Choose a Windows 8.1 image (Windows 8.1 görüntüsü seçin) anlaşılacağı üzere ihtiyacımız olan bir Windows 8.1 Enterprise imajı bunun için Windows 8.1 yüklü bir DVD veya USB ye veya internet üzerinden indirmiş olduğunu bir Windows 8.1 imajı eğer elinizde imaj varsa imaj üzerinde sağ tıklayarak ekle diyelim. Sanal Windows 8.1 CDROM oluşacaktır. Add search location (Arama Konumu ekle) tıklayarak Windows 8.1 medyamızı Windows To Go sihirbazımıza gösterelim. Bende daha önceden ekli olduğu için Windows To Go otomatik olarak install.win dosyasını otomatik buldu. install.win dosyasına ihtiyaç olduğundan ötürü muhakkak elinizde bir Windows 8.1 medyası bulundurun.
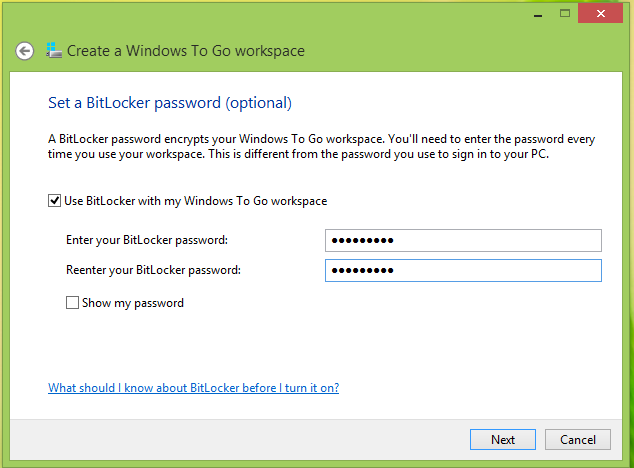
Windows 8.1 To Go-07
Bu bölüme özellikle dikkat etmenizi istiyorum. Set a BitLocker password (optional) (BitLocker parolası ayarla (İsteğe bağlı) ) Anlaşılacağı üzere bu seçenek isteğe bağlı Eğer bir şekilde Windows To Go sürücünüzü kaybeder veya çaldırırsanız. BitLocker sayesinde verilerinize kimse ulaşamayacaktır. Ben bu seçeneği aktif etmek istiyorum. Lakin BitLocker için oluşturduğunuz parolayı kesinlikle unutmayınız. USB sürücünüzü taktığınız her anda bilgisayar USB’den boot olduğunda BitLocker parolasını sizden isteyecektir. BitLocker Parolasını oturum parolanızla karıştırmayınız. İkisi farklı şeyler. BitLocker hakkında detaylı bilgiye ulaşmak için tıklayınız.
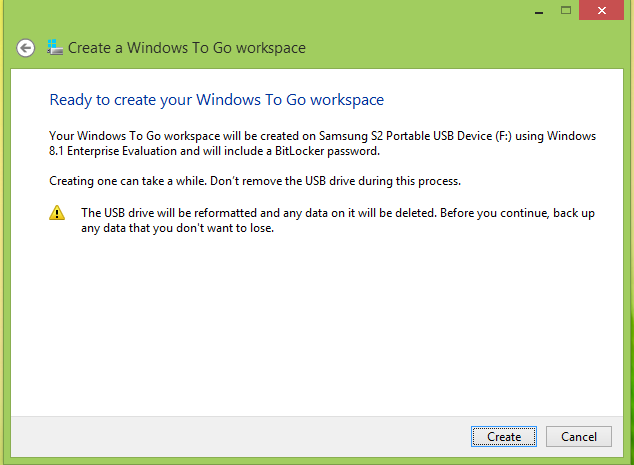
Windows 8.1 To Go-08
Artık yukarıda ki ekrandan anlaşılacağı üzere Windows To Go çalışma alanımız oluşturulmaya hazır bir durumda Create (oluştur) tıklayalım.
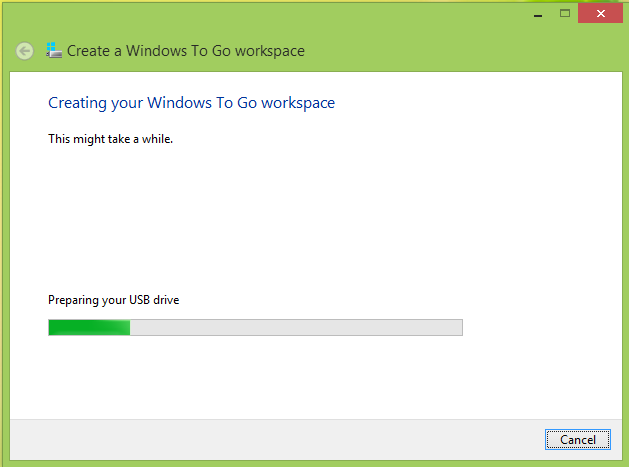
Windows 8.1 To Go-09
Windows To Go çalışma alanımız oluşturulmaya başladı bu işlem biraz uzun sürecektir.
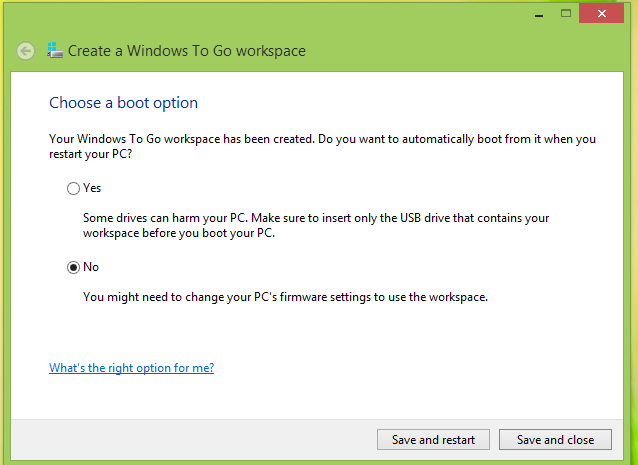
Windows 8.1 To Go-10
Windows To Go çalışma alanımız artık oluşturulmuş durumda artık yapmamız gereken Choose a boot option (Yeniden başlatma seçeneğini belirtin) bilgisayarı yeniden başlatıldığında Windows To Go devreye girsin mi ? ben hayır seçeneğini seçiyorum . Ardından Save and close (kaydet ve kapat) tıklıyorum. Şimdi isterseniz bilgisayarınız yeniden başlatalım.
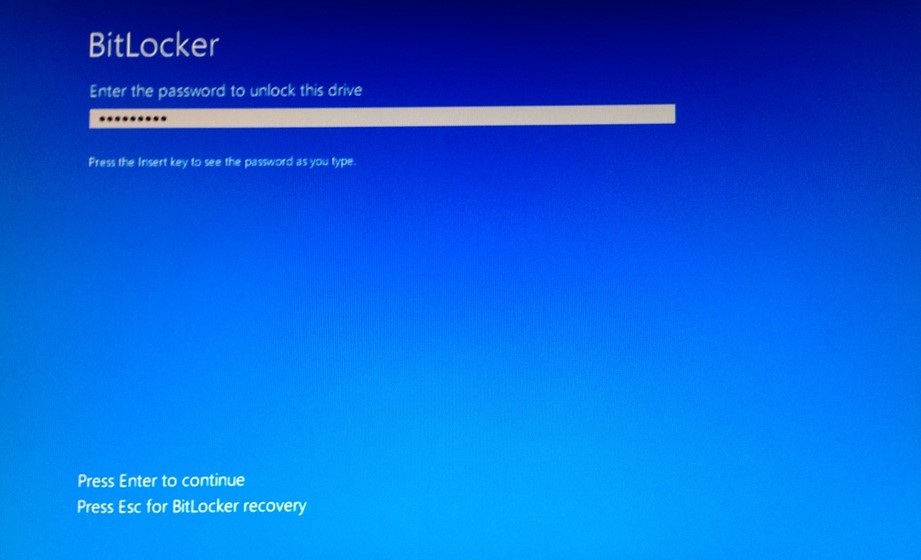
Windows 8.1 To Go-11
Bilgisayarımız açılırken oluşturmuş olduğumuz Windows To Go USB sürücümüzden boot olmasını sağlayalım. Bilgisayarımız USB’den boot olduktan sonra yukarıda ki ekran karşımıza gelecektir. Hatırlarsanız şekil-07’den BitLocker için bir parola oluşturmuştuk ve bu parolanın kesinlikle unutulmamasından bahsetmiştik. Şimdi BitLocker için oluşturmuş olduğumuz parolayı girerek enter tuşuna basalım.
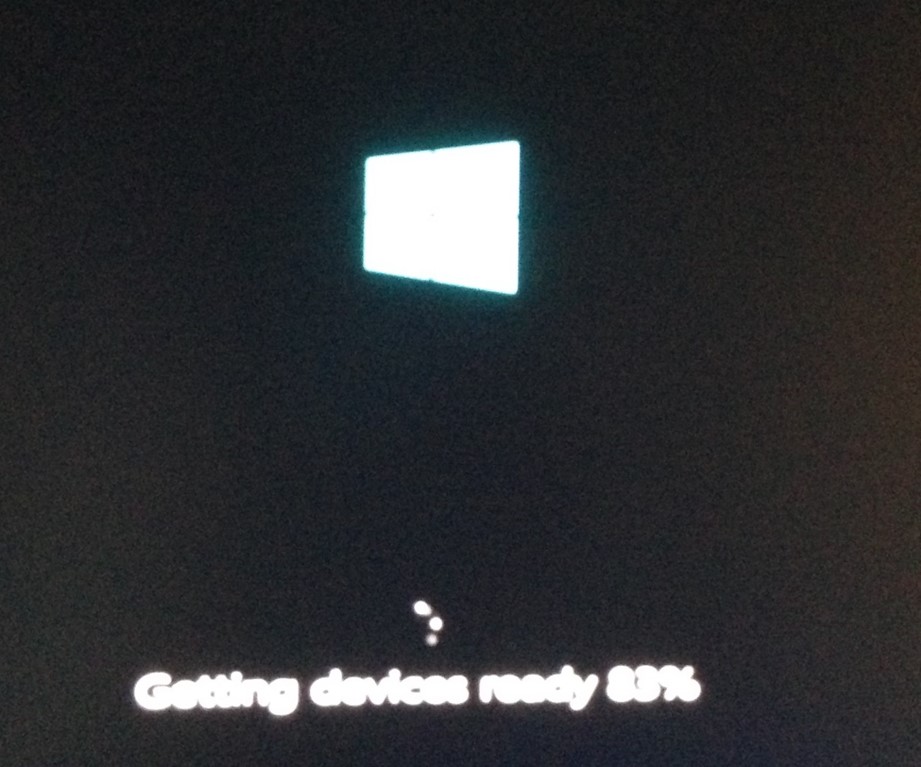
Windows 8.1 To Go-12
Windows To Go bilgisayar üzerinde bulunan tüm sürücüleri otomatik olarak yüklüyor. Bu sayede hiçbir bilgisayar üzerinde sürücü yüklemek gibi bir derdiniz olmayacak tak kullan cihazlar gibi bence buda tak kullan işletim sistemi diyebiliriz.
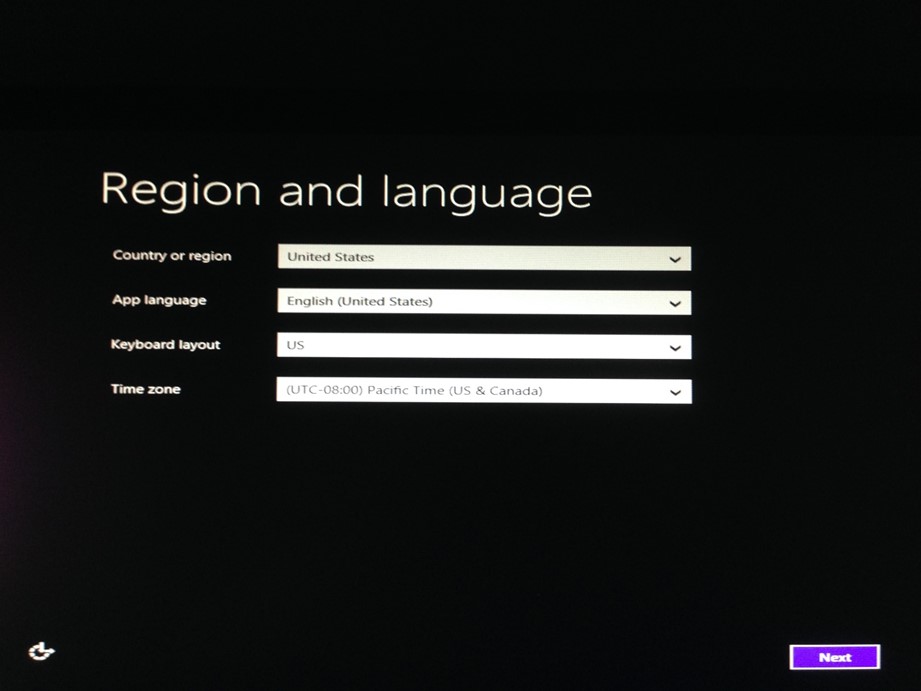
Windows 8.1 To Go-13
Bilgisayarı USB’den boot ettikten sonra yeni bir işletim sistemi kurar gibi birkaç ayar yapmanız gerekecek bir kereye mahsus bir durum ve bilgisayarınız 3 kere yeniden başlayacaktır. Her yeniden başlama sırasında bilgisayarın USB’den tekrar boot olmasını sağlayınız. Aksi taktirde fiziksel bilgisayarınız üzerinde bulunan işletim sistemi açılacaktır.
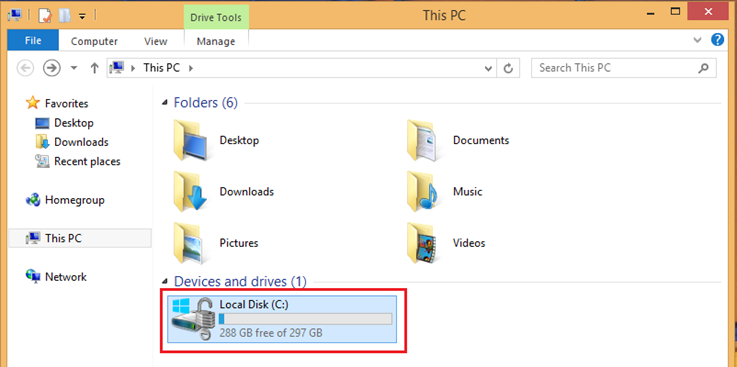
Windows 8.1 To Go-14
Windows To Go çalışma alanımıza eriştikten sonra artık Windows 8.1 Enterprise işletim sistemimizi kendimize göre veya kurumsal yapımıza göre özelleştirmeye başlayabiliriz. Bu arada Bu bilgisayar’a girdiğimizde fiziksel bilgisayar üzerinde bulunan hiçbir fiziksel hard disk Windows To Go çalışma alanımızda güvenlik nedeniyle görünmeyecektir.
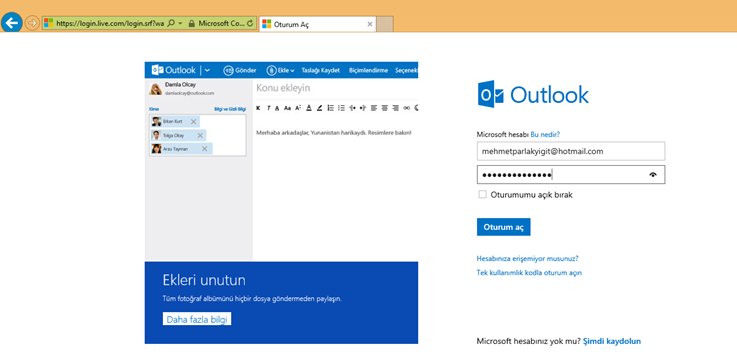
Windows 8.1 To Go-15
Görüldüğü gibi hiçbir driver, sürücü yüklemeden Windows 8.1 işletim sistemini kullanmaya başladım bile bakalım bir yerden mail geldi mi ? 😀
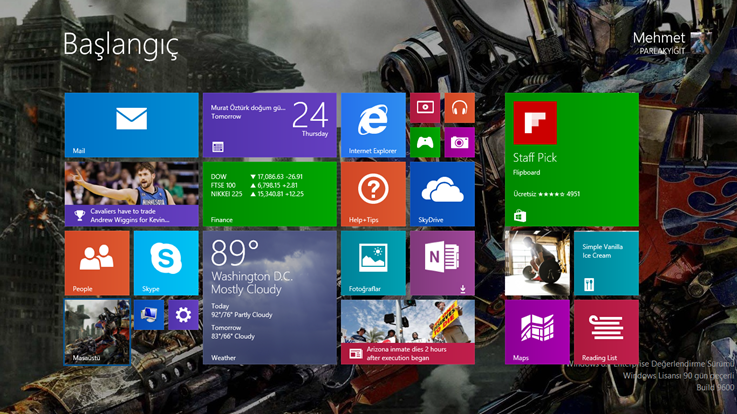
Windows 8.1 To Go-16
Windows To Go çalışma alanımı kendi Microsoft hesabıma bağladıktan sonra kişisel ayarlarım hatta masaüstü arka planım bile gelmiş durumda sizde Windows To Go çalışma alanını kendinize göre özelleştirebilir ve işiniz bittiğinde bilgisayarınızı cebinize koyup işin yolunu veya evin yolunu tutabilirsiniz.
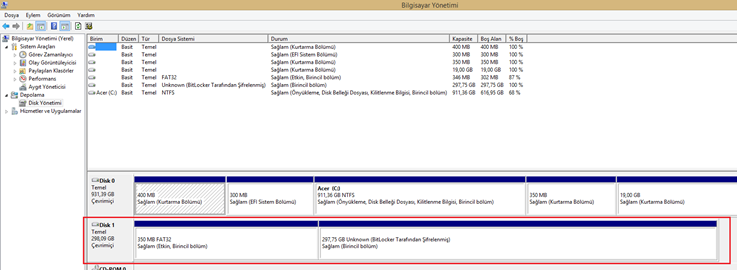
Windows 8.1 To Go-17
Ben ayrıca şunu denedim. Windows To Go USB cihazımı alıp bir başka bilgisayar üzerine taktığımda bilgisayar üzerinde sadece disk yönetiminden diski görebiliyorum. Lakin disk içerisinde ki verilere erişemiyorum. Yaşasın BitLocker 😀 bu yazımızda bir Windows To Go çalışma alanının nasıl oluşturulacağından bahsetmeye çalıştım. Umarım sizler için faydalı olmuştur.
Başka yazılarda görüşmek üzere…

