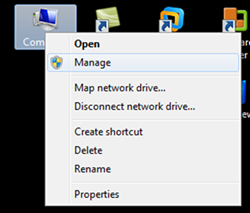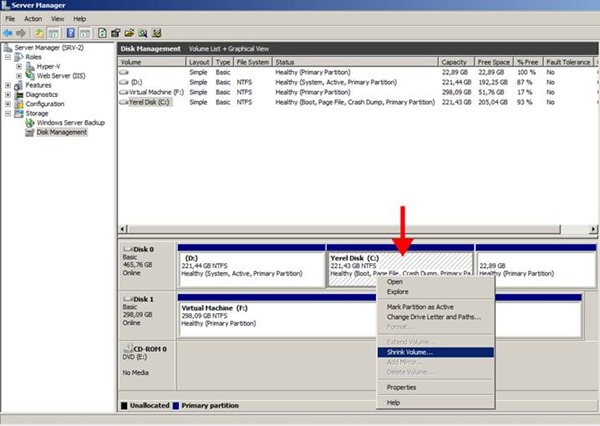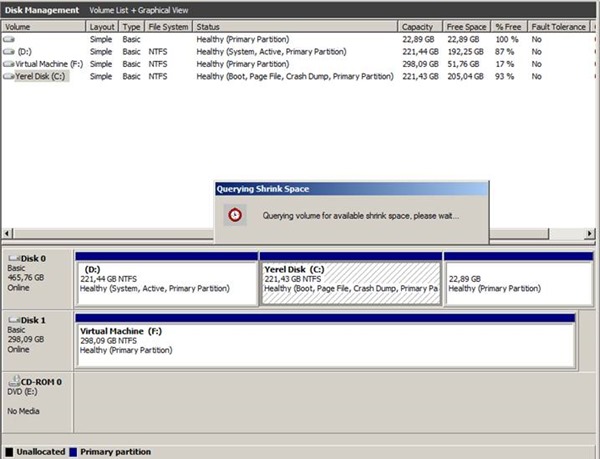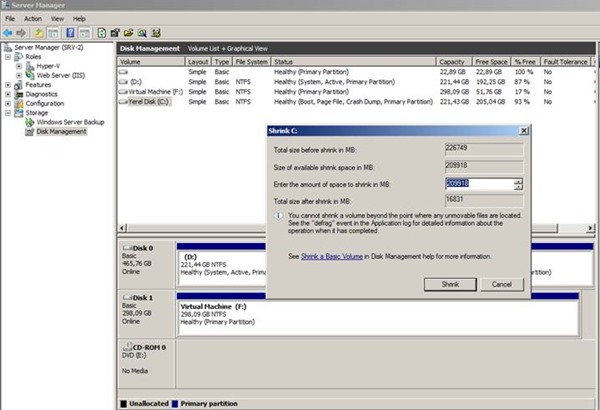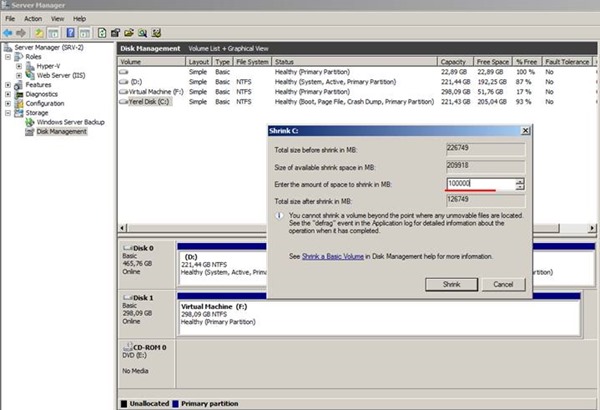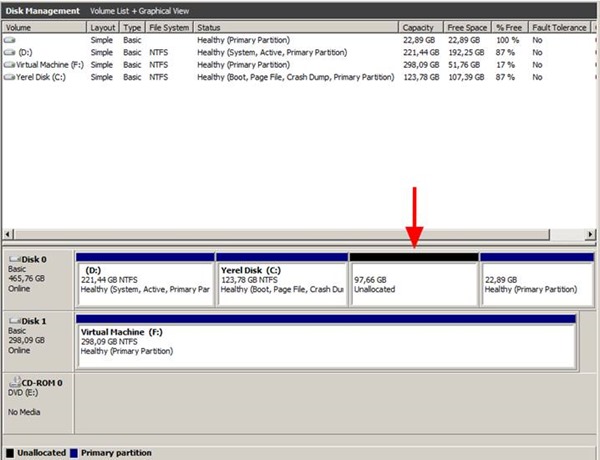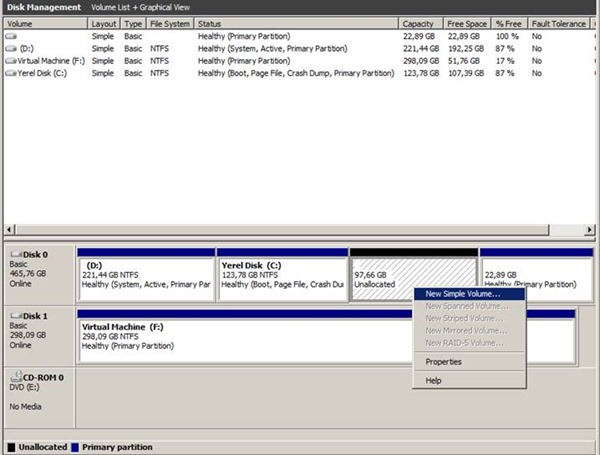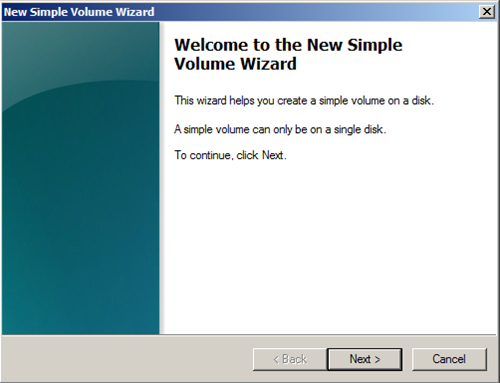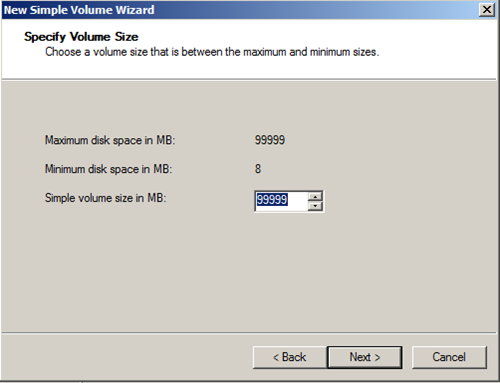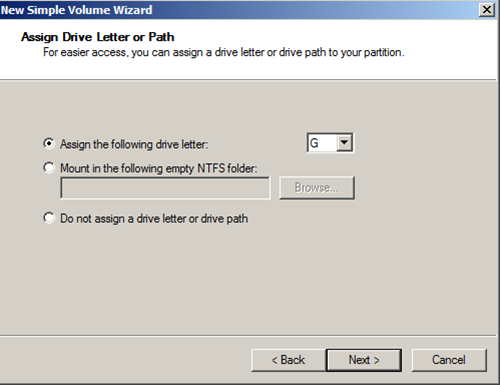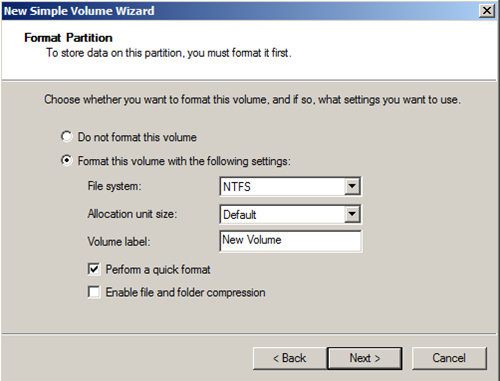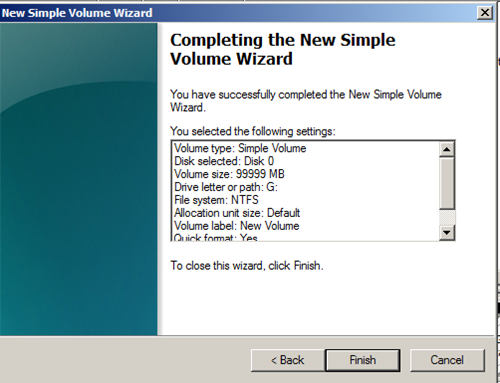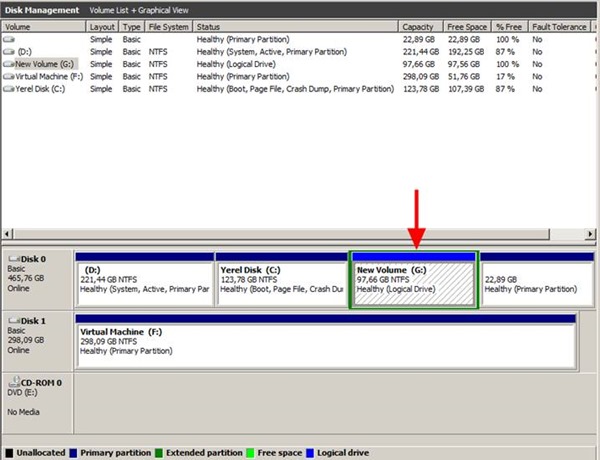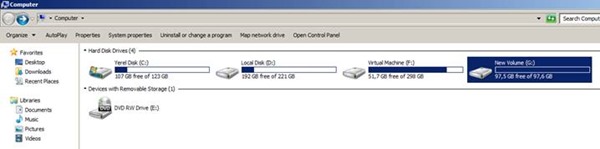Windows 7 Shrink Volume (Disk Boyutunun Küçültülmesi) İşlemi
Merhaba bu makalemde sizlere Windows 7 Windows Server 2008 R2 üzerinde Shrink Volume yani disk boyutunun küçültme işleminden bahsedeceğim. Hatırlarsanız Vista ile bu özellik hayatımıza girmişti. Sistem yüklü bir partition üzerinde disk küçültme işlemini sorunsuz bir şekilde gerçekleştirebiliyorduk. Peki neden Shrink Volume ihtiyacı duyarız Yeni bir fiziksel masa üstü veya diz üstü bir bilgisayar aldığımızda üzerinde tek bir hard disk ve partitionlara ayrılmamış tek bir sürücü olarak gelebiliyordu. Bu da bizi risk altına sokabiliyor. Örneğin 500 GB lık bir tek partition üzerinde Windows kurulu olduğunu düşünelim. Resimlerimiz belgelerimiz, v.s tüm dökümanlarımız bu 500 GB lık partition üzerinde olduğunu düşünelim, Eğer her hangi bir sebepten ötürü Windows çökerse tüm belgelerimiz bu disk içinde kaybolacak önemle belirtmek istiyorum. Aslında verilerimiz kaybolmuyor. Bu kaybolan verileri 3.party yazılımlarla kurtarma olasılığımız var fakat bu bize hem zaman hem de para kaybettirebilir. Bunun için hard diskimizi bölümlendirme işlemi yaparak bu felaketi engelleyebiliriz. Aklınıza şu soru gelebilir. Benim bilgisayarımın üzerinde tek bir disk var. Peki nasıl bu diskleri bölümlendirebiliyoruz. Aslında fiziksel olarak diskimizi bölmüyoruz. Sadece mantıksal olarak bölebiliyoruz. Bizim yapacağımız uygulama yani Shrink Volume işlemi mantıksal bir işlem. Biraz yapımdan bahsetmek istiyorum. Ben bu uygulamayı Windows Server 2008 R2 üzerinde gerçekleştireceğim. Şunu sorabilirsiniz ben Windows 7 kullanıyorum bu işlemi nasıl yapabilirim diyorsanız. Hiç korkmayın aynı işlemleri yaparak uygulamayı Windows 7 üzerinde de gerçekleştirebilirsiniz. İsterseniz hemen uygulamamıza başlayabiliriz.
Windows 7 Shrink Volume (Disk Boyutunun Küçültülmesi) İşlemi- 01
Masa üstümde bulunan yahut start menüsü içerinde olan Computer’e sağ tıklayarak manage (yönet) seçelim.
Windows 7 Shrink Volume (Disk Boyutunun Küçültülmesi) İşlemi – 02
Manage seçimimizi yaptıktan sonra storage (depolama) açılır menüsünde olan Disk Management’i (Disk Yönetimi) tıklayalım. Disk Yönetimi paneli açılacaktır. Bu bölümde fiziksel makinem üzerinde bulunan tüm disklerimi görebilirim. Yukarıda ki ekranda olduğu gibi ben 221,43 GB lık dikimi böleceğim. Yani Yerel Disk (C:) üzerinde sağ tıklıyorum. Shrink Volume (Birim küçült) seçiyorum.
Windows 7 Shrink Volume (Disk Boyutunun Küçültülmesi) İşlemi – 03
Küçültülecek olan diskimin birim boyutları hesaplanıyor. Windows birazcık benden beklememi rica ediyor. J Biraz bekleyelim.
Windows 7 Shrink Volume (Disk Boyutunun Küçültülmesi) İşlemi – 04
Yukarıda ki ekranda görüldüğü gibi diskim üzerinde küçültülecek alan miktarını MB olarak benden girmemi istiyor. Şunu hatırlatma isterim eğer tam bir bölme işlemi yapacaksanız yani 10 veya 100 olarak gerçek değerlerin olmasını istiyorsanız. 1024 x 100 = 102400 olarak değer vermeniz gerekmekte bu da 100 GB tekamül etmekte.
Windows 7 Shrink Volume (Disk Boyutunun Küçültülmesi) İşlemi – 05
Yukarıda ki şekilde görüldüğü gibi 100000 MB olarak değer verdim. Bu değerde yaklaşık 97 GB lık bir alana tekamül etmekte vereceğimiz değeri belirledikten sonra Shrink (küçült) tıklıyoruz.
Windows 7 Shrink Volume (Disk Boyutunun Küçültülmesi) İşlemi – 06
Kırmızı ok ile gösterilen Unallocated (ayrılmamış birim) görüyor olmamız lazım. Önceden de belirttiğim gibi 97,66 GB lık alanı görebiliriz bu alanımız şuan ham bu alanı biçimlendirmemiz ve sürücü harfi atamamız gerekmekte isterseniz makalemizi okumaya devam edelim.
Windows 7 Shrink Volume (Disk Boyutunun Küçültülmesi) İşlemi – 07
Ayrılmamış alanım üzerinde sağ tıklayarak New Simple Volume (Yeni Basit Birim) tıklıyoruz.
Windows 7 Shrink Volume (Disk Boyutunun Küçültülmesi) İşlemi – 08
Karşımıza New Simple Volume Wizard (Yeni Basit Birim sihirbazı) çıkıyor. Yeni basit birim oluşturmak için bizlere bu sihirbaz yardımcı olacak. Next diyelim.
Windows 7 Shrink Volume (Disk Boyutunun Küçültülmesi) İşlemi – 09
Yukarıda ki açıklamalara dikkat edecek olursak Maximum Disk space in MB 99999 yani maksimum disk miktarımız 99999 olabilir. Fazlasını veremeyiz. Minimum disk space in MB ise 8 yani bu birimin değerini minimum 8 MB olarak verebiliriz. Simple volüme size in MB (basit birim boyutu) 99999 istersek daha düşük bir rakamda verebiliriz. Ben olduğu gibi bırakıyorum. Next tıklıyorum.
Windows 7 Shrink Volume (Disk Boyutunun Küçültülmesi) İşlemi – 10
Yukarıda ki şekilde ise sürücü harfi atamam gerektiği konusunda beni uyarıyor. Default olarak zaten kendisi boşta olan bir harf vermekte G harfini atadı. İleri diyerek devam ediyoruz.
Windows 7 Shrink Volume (Disk Boyutunun Küçültülmesi) İşlemi – 11
İlk seçenek olan Do not format this volume (Bu birimi biçimlendirme) seçeneğini seçersek diskimiz biçimlendirilmeyecek. Bizim amacımız diskimizi biçimlendirmek olduğu için Format this volume with the following settings seçiyoruz. File system (Dosya Sistemi) NTFS olarak bırakıyorum. Allocation unit size (ayırma birim boyutu) default olarak kalsın. İşimizi görecektir. Volume label (birim etiketi) nin ismini dilediğiniz bir isim verebilirsiniz. Türkçe karakter kullanmamaya özen gösterelim. Son olarak ta Perform a quick format (hızlı biçimlendir.) seçeneğinin de seçili olduğundan emin olduktan sonra next diyebiliriz. Yukarıda seçmediğimiz bir seçenek daha var. Enable file and folder compression (dosya ve klasör sıkıştırmayı etkinleştir) seçeneğini seçersek diskimiz üzerinde dosya sıkıştırma işlemi yapılarak daha çok alan kazanabiliriz. Ben bu seçeneği seçmeyerek ilerliyorum.
Windows 7 Shrink Volume (Disk Boyutunun Küçültülmesi) İşlemi – 12
Artık New Simple Volume Wizard (Yeni Basit Birim sihirbazı) tamamlanıyor. Gibi bir uyarı karşımızda bu bölümde ne tür ayarlamalar yaptık bir bir özetini görebiliriz. Finish diyerek işlemimizi bitirebiliriz. Diskimizin formatlandırma işleminin yani biçimlendirme işleminin bitmesinden sonra mantıksal disklerimizi bir kontrol edelim.
Windows 7 Shrink Volume (Disk Boyutunun Küçültülmesi) İşlemi – 13
Yukarıda ki ok ile gösterilen benim yeni mantıksal (logical) sürücüm Eğer dikkat ettiyseniz New volume çevresi yeşil bunun açıklaması benim yapımda 4 den fazla mantıksal sürücü olduğu için Windows bunu Extended partition (Genişletilmiş Bölüm) olarak biçimlendirdi.
Windows 7 Shrink Volume (Disk Boyutunun Küçültülmesi) İşlemi – 14
Şimdi ise Computer’e gidelim. New Volume (G:) adında yeni basit birimim oluşturulmuş durumda artık bu mantıksal sürücümü kullanmaya başlayabiliriz. Bu makalemde sizlere Windows 7 üzerinde Shrink Volume (Disk Boyutunun Küçültülmesi) İşlemini anlatmaya çalıştım. Umarım sizler için faydalı olmuştur. Başka makalelerde görüşmek üzere.