Office 365 Domain Doğrulama ve Domain Ekleme
Bir Office 365 hizmeti satın aldıysanız ve Office 365 hizmetinizi etkinleştirdiyseniz. Artık Domain adresinizi ekleyerek Office 365 hizmetini kullanamaya başlayabilirsiniz. Lakin burada şöyle bir handikap bulunmakta eğer bir Hyrid bir yapınız veya farklı migration senaryoları uygulayacaksanız MX kayıtlarının en son DNS sunucunuza veya DNS hizmeti aldığınız firmada geçilmesi gerekmektedir. Mail kaybı v.s işlemler yaşamamak istiyorsanız. Bu uyarıyı dikkate almanız gerekmektedir.
POP tarzı bir mail hizmeti kullanıyorsanız ve mailleriniz sadece kullanıcılarınızın Outlook larındaysa maillerin tamamını dışarıya aktarıyor olmanız gerekmektedir. Domain doğrulama ve ekleme işlemleri bittikten sonra yeni bir Outlook profili oluşturup maili kurmanız ve kullanıcıların maillerini yeni kurmuş olduğunuz hesaplar üzerine içe aktarılması gerekir.
Not : Office 365 hizmetini etkin bir şekilde kullanabilmeniz için yani mail göndermek ve almak Lync hizmetlerinden yararlanabilmeniz için öncelikle DNS kayıtlarınızın oturması gerekmektedir. Bu işlem DNS hizmeti aldığınız firmalara göre değişiklik gösterebilir. Anında kayıtlar oturabilir veya 48 saati bulabilir.
Not : Deneme hesabınızda etki alanızı doğrularak gerekli yönlendirme işlemlerini yaptıysanız deneme hesabından domain ismini kaldırmanız gerekmektedir. Domain yani etki alanı ismi sadece bir Office 365 hesabı üzerine eklenebilir.
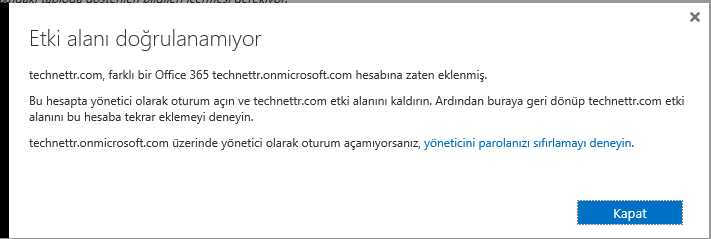
Office 365 Domain Doğrulama ve Domain Ekleme-01
Eğer başka bir Office 365 hesabı üzerinde etki alanınız ekliyse yukarıda ki hatayı alırsınız. Deneme hesabınız üzerinden etki alanınızı kaldırmanız gerekmektedir.
Office 365 Domain Doğrulama
Domain eklemine başlamadan önce domain ismimizin yani etki alanımızın bize ait olduğunu Office 365 hizmetine kanıtlamamız yani domain doğrulama işlemi yapmamız gerekmektedir.
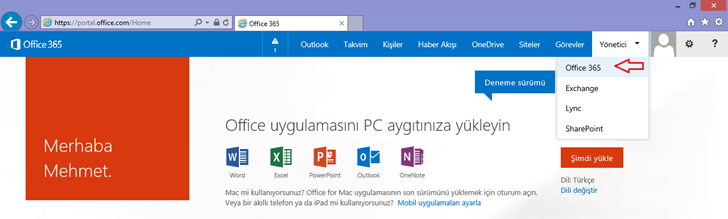
Office 365 Domain Doğrulama ve Domain Ekleme-02
Öncelikle Office 365 hizmetine Yönetici olarak atamış olduğumuz kullanıcı ile giriş yapalım. Ardından Yukarıda ki ekranda görüldüğü gibi sırasıyla Yönetici ve Office 365 tıklayalım.
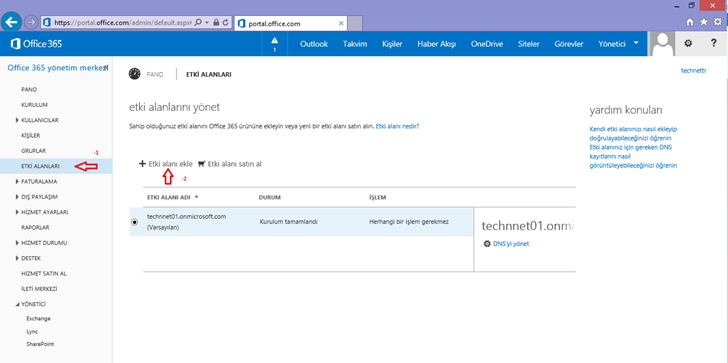
Office 365 Domain Doğrulama ve Domain Ekleme-03
Karşımıza Office 365 yönetim konsolu gelecektir. Bu pencerede ETKİ ALANLARI’na tıklayalım. Ve + Etki alanı ekle tıklayalım.
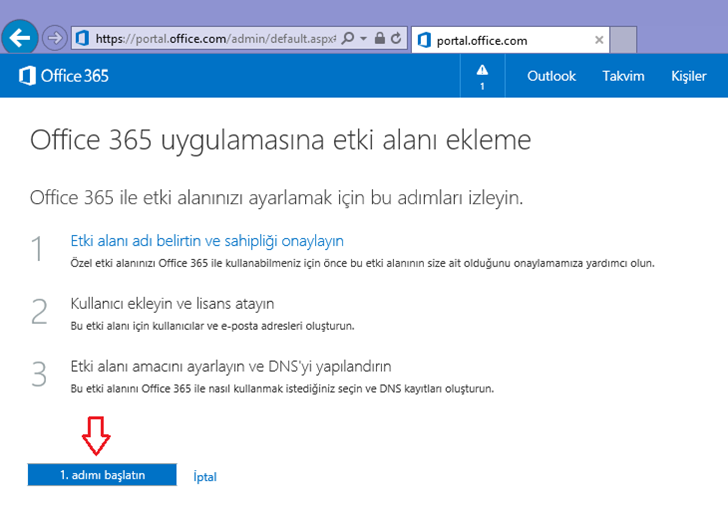
Office 365 Domain Doğrulama ve Domain Ekleme-04
Office 365 uygulamasına etki alanı ekleme penceresi açıldıktan sonra etki alanı adı belirtin ve sahipliği onaylayın işlemini yapacağız. 1. Adımı başlatın tıklayalım.
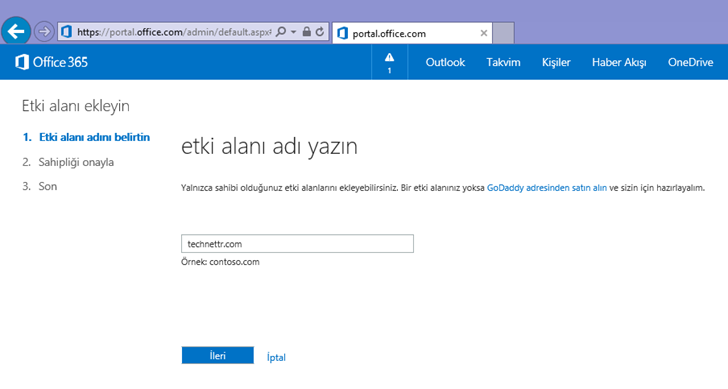
Office 365 Domain Doğrulama ve Domain Ekleme-05
Etki alanı adı yazın bize ait olan domain ismimizi yazarak İleri tıklayalım.
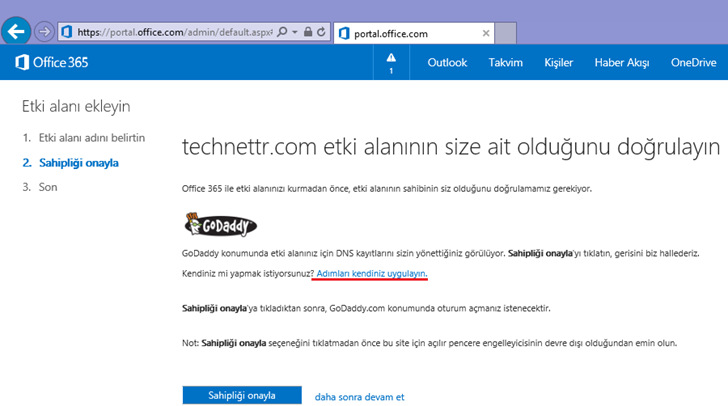
Office 365 Domain Doğrulama ve Domain Ekleme-06
Doğrulama sayfasına geldiğimizde eğer GoDaddy gibi bir firmadan hizmet alıyorsanız Office 365 bunu sizin için otomatik olarak yapacaktır. Lakin biz manuel bir işlem yapacağımızdan dolayı Adımları kendiniz uygulayın. Tıklayalım.
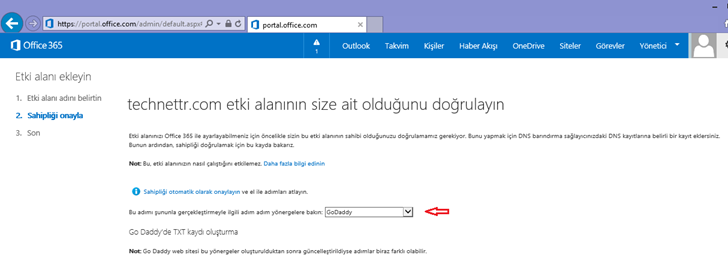
Office 365 Domain Doğrulama ve Domain Ekleme-07
Açılan pencerede GoDaddy yazan bölüme tıklayalım.
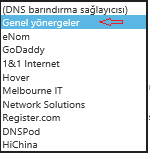
Office 365 Domain Doğrulama ve Domain Ekleme-08
Açılan menüden Genel Yönergeleri seçelim.
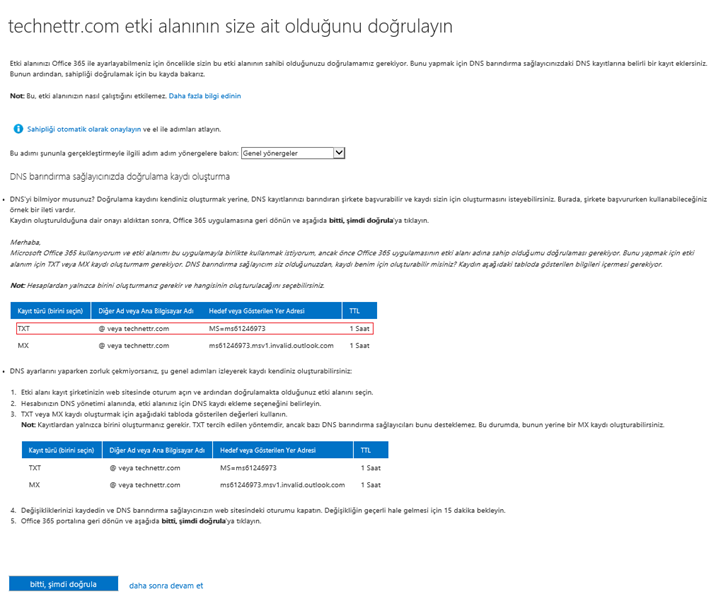
Office 365 Domain Doğrulama ve Domain Ekleme-09
Açılan pencerede Office 365 bize 2 tür kayıt vermekte TXT ve MX kayıtları biz burada TXT kaydını kullanacağız. Bazı DNS firmaları TXT kaydını kabul etmeyebilir. MX kaydı ile işlem yapabilirsiniz. Biz TXT kayıtlarını kullanacağız.
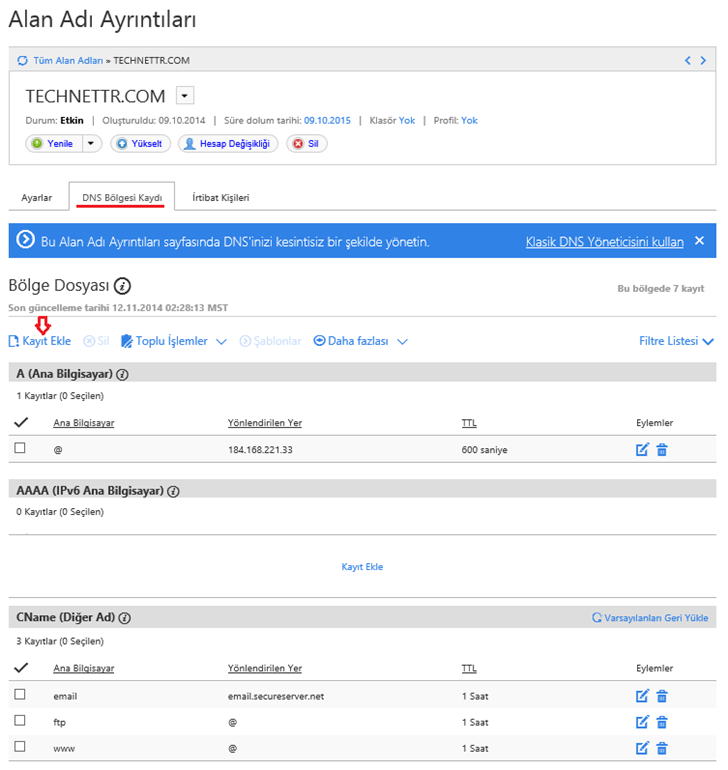
Office 365 Domain Doğrulama ve Domain Ekleme-10
DNS hizmeti sağlayıcınızın web sitesine girin ve DNS yönetebileceğiniz yönetim konsolunu bulun. Benim yönetim konsolum yukarıda ki gibi sizin konsollarınız farklılık gösterecektir. Kayıt ekle linkine tıklıyorum.
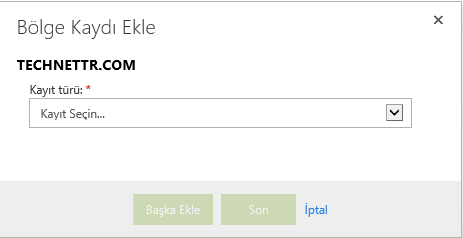
Office 365 Domain Doğrulama ve Domain Ekleme-11
Açılan pencerede etki alanıma ait gireceğim kayıt türünü seçmemi istiyor. Her kayıt işlemi ekleme sırasında bu pencere ile karşılaşacaksınız ben yazının fazla kalabalık olmaması adına bu pencereyi ilerleyen yazılarımda göstermeyeceğim.
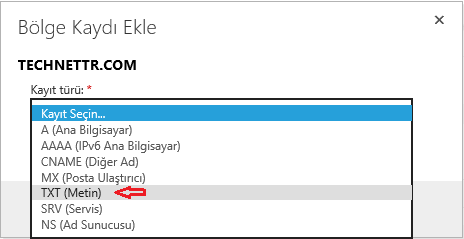
Office 365 Domain Doğrulama ve Domain Ekleme-12
Ben bir TXT kaydı gireceğim için TXT kaydını seçiyorum.
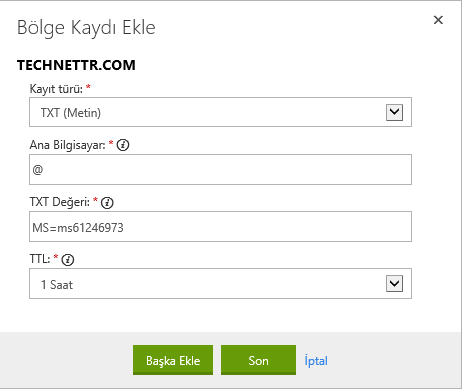
Office 365 Domain Doğrulama ve Domain Ekleme-13
Bana Office 365 hizmetinin vermiş olduğu TXT kaydını buraya geçerek Son tıklıyorum.
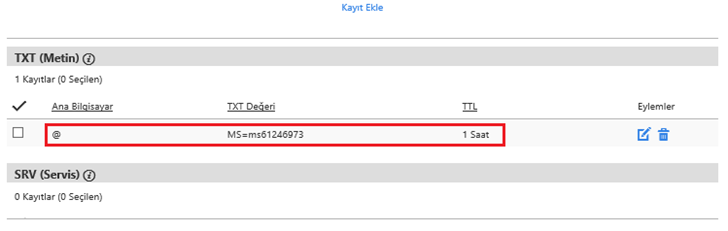
Office 365 Domain Doğrulama ve Domain Ekleme-14
TXT kaydını girdikten sonra panel üzerinden yaptığımız işlemi kaydedelim. Yukarıda ki ekrana baktığımızda TXT kaydının oluştuğunu görebiliriz.
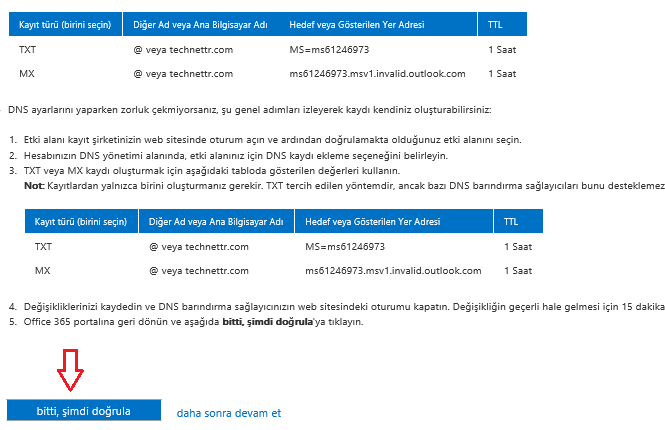
Office 365 Domain Doğrulama ve Domain Ekleme-15
Şimdi tekrar Office 365 yönetim panelimize dönerek, bitti, şimdi doğrula butonuna tıklayalım.
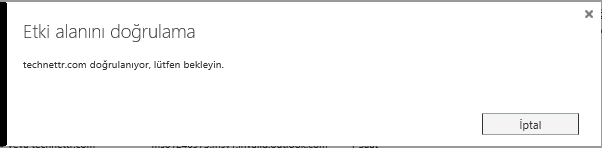
Office 365 Domain Doğrulama ve Domain Ekleme-16
Etki alanı doğrulama işlemi başlamış durumda biraz bekleyelim.
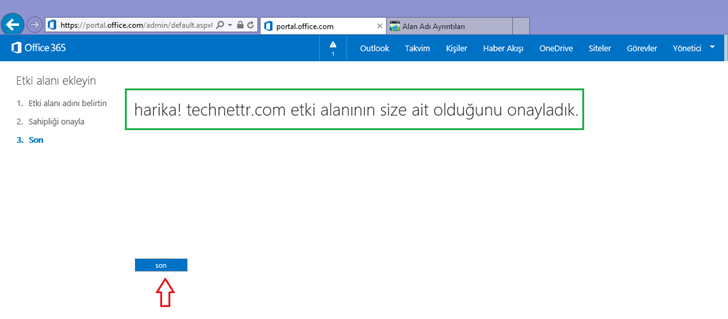
Office 365 Domain Doğrulama ve Domain Ekleme-17
Yukarıda ki ekranda görüldüğü gibi etki alanı ismimizi başarılı bir şekilde doğrulamış durumdayız. Son tıklayalım.
Office 365 Domain Ekleme
Şuana kadar yaptığımız işlemler etki alanı ismimizin bize ait olduğunu Office 365 hizmetine kanıtladık. Artık Office 365 kullanıcılarımızı kendi etki alanı adımıza oluşturabiliriz. Oluşturduğumuz kullanıcılar eklemiş olduğumuz domain ismi ile artık dışarıya mail atabilecekler lakin dışarıdan mail alamayacaklardır. Dışarıdan mail alabilmeleri adına gerekli yönlendirme işlemlerini yapmamız gerekmektedir.
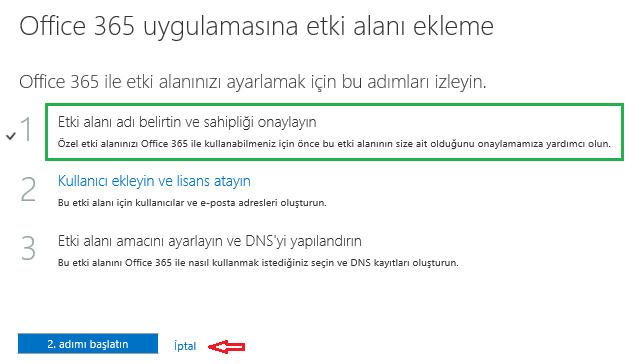
Office 365 Domain Doğrulama ve Domain Ekleme-18
Bu adımda artık kullanıcılarınızı oluşturarak gerekli lisans atama işlemlerini yapabilirsiniz. Lakin ben şuan 3. Adım olan Etki alanı amacını ayarlayın ve DNS’yi yapılandırın adımını gerçekleştireceğim. Bu adımı gerçekleştirebilmem için iptal butonuna tıklıyorum.
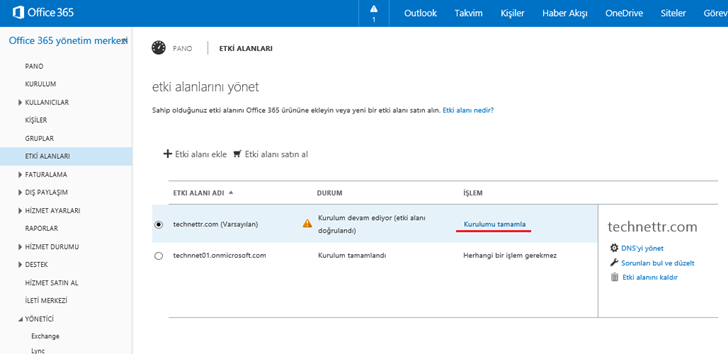
Office 365 Domain Doğrulama ve Domain Ekleme-19
Şimdi tekrar ETKİ ALANLARI bölümüne geçerek etki alanımızın hemen karşısında bulunan kurulumu tamamla linkine tıklayalım.
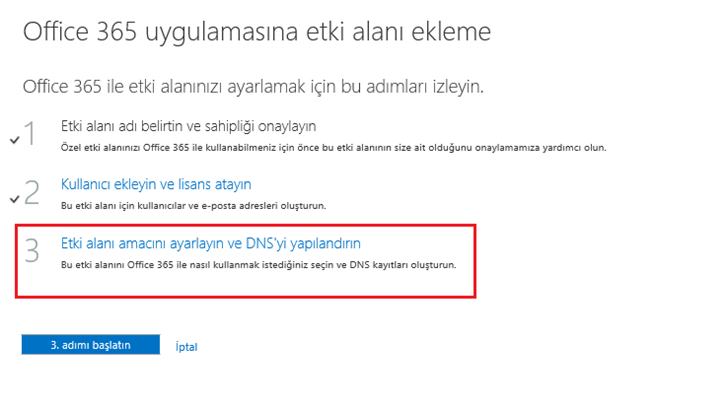
Office 365 Domain Doğrulama ve Domain Ekleme-20
Şimdi açılan sayfada Etki alanı amacını ayarlayın ve DNS’yi yapılandırın linkine tıklayalım ya da 3. Adımı başlatın butonuna tıklayalım. Bu adıma gelmediysek deneme amaçlı ya da her hangi bir kullanıcı oluşturabilirsiniz.
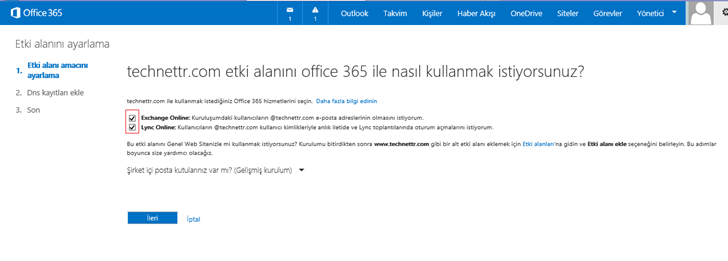
Office 365 Domain Doğrulama ve Domain Ekleme-21
Eğer almış olduğumuz Office 365 hizmeti içerisinde Lync Online hizmeti aldıysak Lync hizmetini yapılandırmak istiyorsanız Lync Online bölümünü seçiyor olmamız gerekmektedir. Exchange Online ve Lync Online hizmetlerini işaretledikten sonra İleri butonuna tıklayalım.
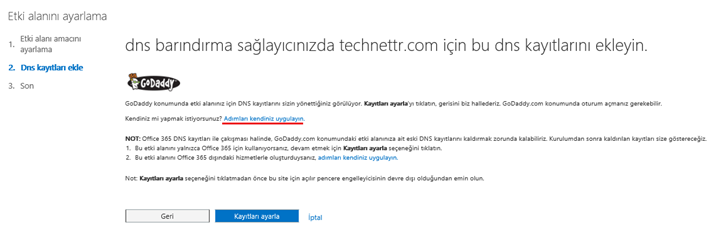
Office 365 Domain Doğrulama ve Domain Ekleme-22
Açılan sayfada Adımları kendiniz uygulayın linkine tıklayalım.
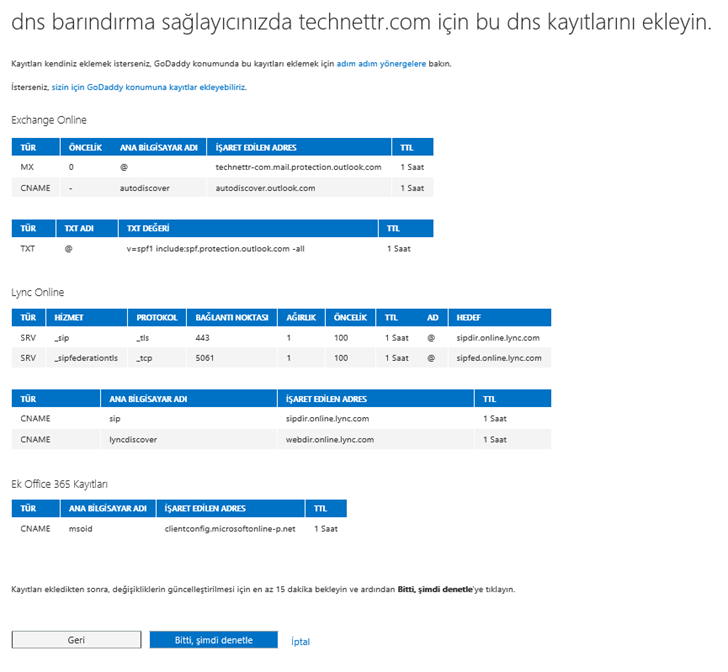
Office 365 Domain Doğrulama ve Domain Ekleme-23
Açılan sayfada DNS hizmeti aldığımız DNS konsolu üzerinden yukarıda ki kayıtları girmemiz gerekmektedir. Ben bu ayarları aşağıdan başlayarak yukarıya doğru kayıtları gireceğim.
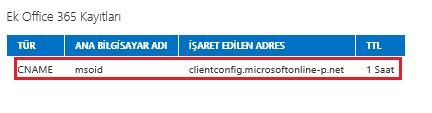
Office 365 Domain Doğrulama ve Domain Ekleme-24
Öncelikle CNAME kaydını gireceğim.
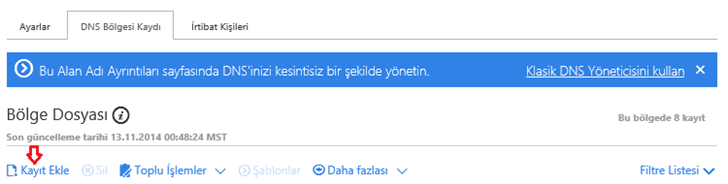
Office 365 Domain Doğrulama ve Domain Ekleme-25
DNS yönetim panelimize tekrar dönelim ve Kayıt ekle butonuna basalım.
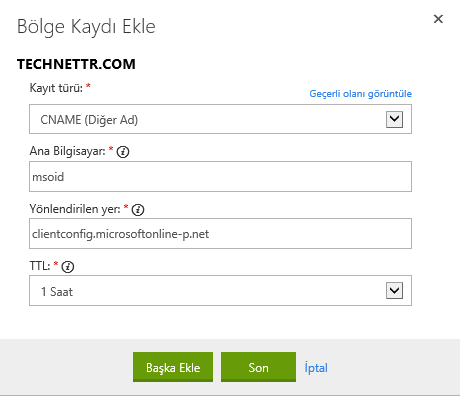
Office 365 Domain Doğrulama ve Domain Ekleme-26
Kayıt türünden CNAME kaydını seçerek Office 365 bize vermiş olduğu CNAME kaydını yukarıda ki ekranda olduğu gibi girelim. Son tıklayalım.
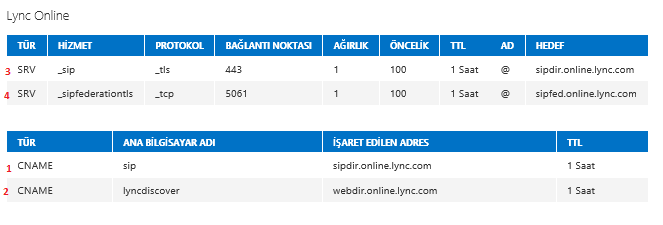
Office 365 Domain Doğrulama ve Domain Ekleme-27
Şimdi Lync Online hizmetine ait kayıtları gireceğim. Öncelikle CNAME ve SRV kayıtlarını gireceğim.
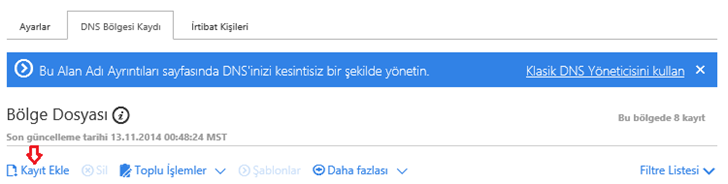
Office 365 Domain Doğrulama ve Domain Ekleme-28
Tekrar DNS yönetim panelimize girerek kayıt ekle butonuna basalım.
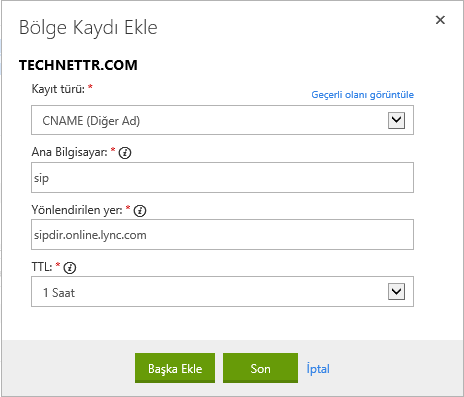
Office 365 Domain Doğrulama ve Domain Ekleme-29
CNAME yukarıda ki ekranda olduğu gibi ilk CNAME kaydını girelim. Son tıklayalım.
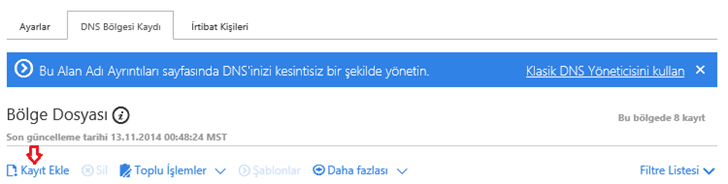
Office 365 Domain Doğrulama ve Domain Ekleme-30
Tekrar DNS yönetim panelimize girerek kayıt ekle butonuna basalım.
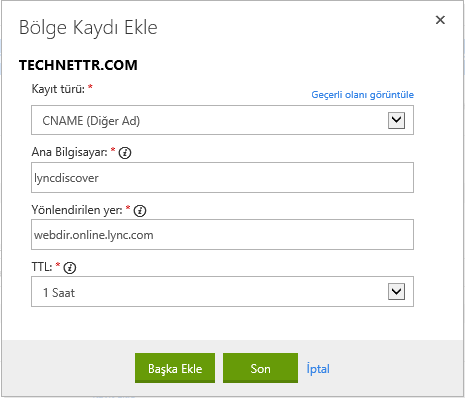
Office 365 Domain Doğrulama ve Domain Ekleme-31
Şimdi Lync Online hizmeti için ikinci CNAME kaydını girerek Son tıklayalım.
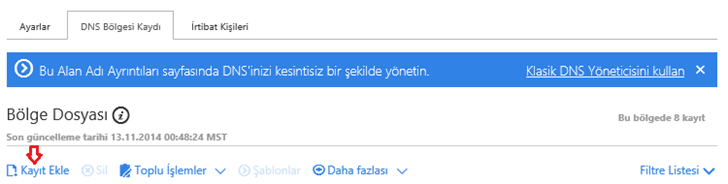
Office 365 Domain Doğrulama ve Domain Ekleme-32
Tekrar DNS yönetim panelimize girerek kayıt ekle butonuna basalım.
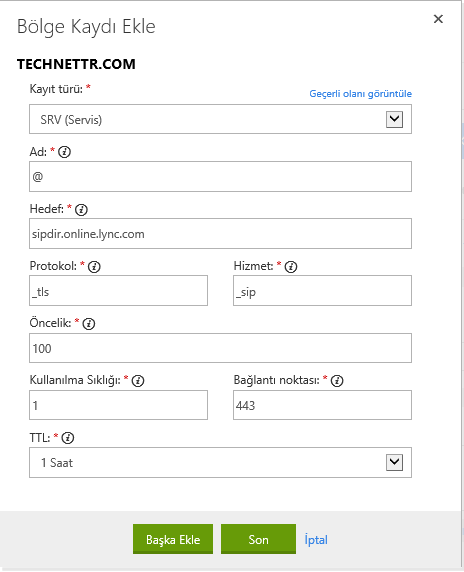
Office 365 Domain Doğrulama ve Domain Ekleme-33
Şimdi ise artık Lync Online için SRV kayıtlarını girmemiz gerekmekte Office 365 panelinde belirtilen ilk SRV kaydını yukarıda ki ekranda olduğu gibi girelim ve son tıklayalım.
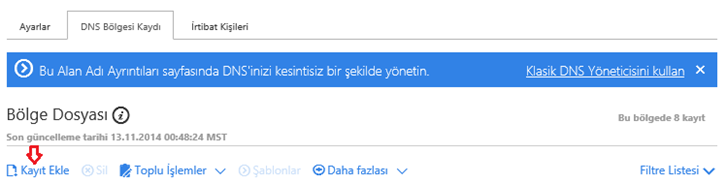
Office 365 Domain Doğrulama ve Domain Ekleme-34
Tekrar DNS yönetim panelimize girerek kayıt ekle butonuna basalım.
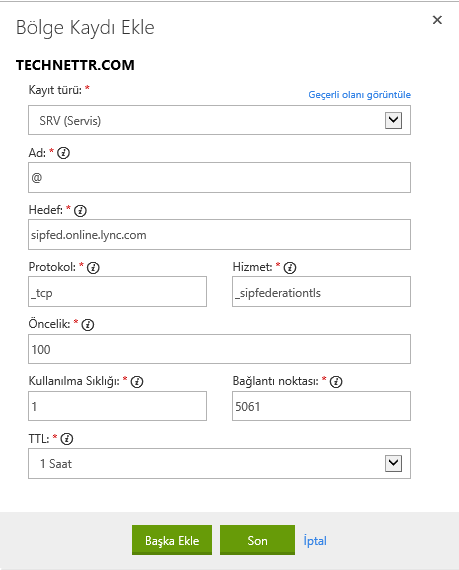
Office 365 Domain Doğrulama ve Domain Ekleme-35
Şimdi yukarıda ki ekranda olduğu gibi ikinci SRV kaydını girelim. Son tıklayalım. Artık Lync Online için gerekli DNS kayıtları bitmiş durumdadır.
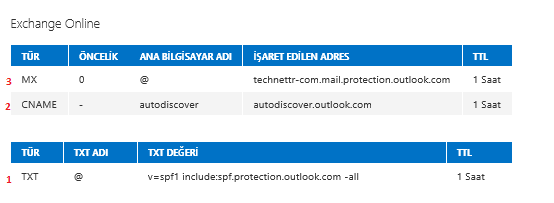
Office 365 Domain Doğrulama ve Domain Ekleme-36
Artık Exchange Online hizmeti için olan DNS kayıtlarını girmemiz gerekmektedir. Ben yine ilk TXT kaydından başlayarak CNAME ve MX kayıtlarını gireceğim. Tekrar DNS hizmeti almış olduğumuz firmanın DNS yönetim paneline gidelim.
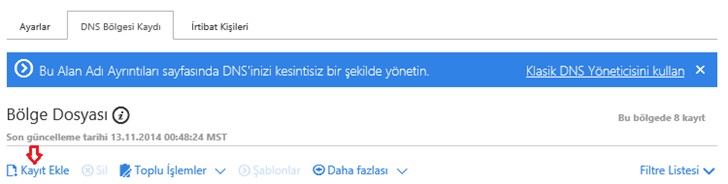
Office 365 Domain Doğrulama ve Domain Ekleme-37
Tekrar DNS yönetim panelimize girerek kayıt ekle butonuna basalım.
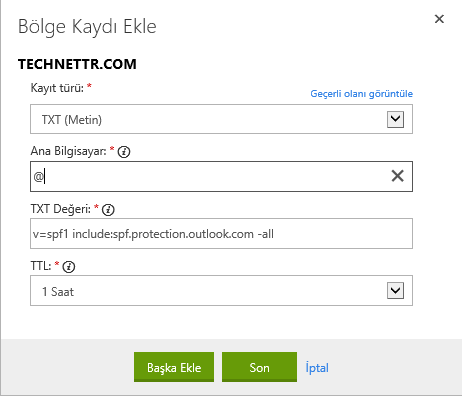
Office 365 Domain Doğrulama ve Domain Ekleme-38
Yukarıda ki ekranda olduğu gibi ilk olarak TXT kaydını girerek Son tıklayalım.
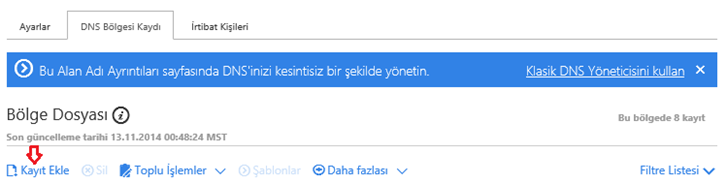
Office 365 Domain Doğrulama ve Domain Ekleme-39
Tekrar DNS yönetim panelimize girerek kayıt ekle butonuna basalım.
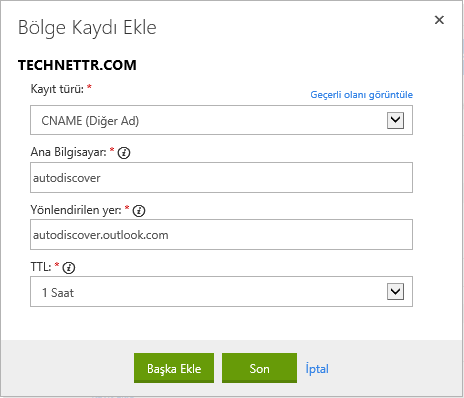
Office 365 Domain Doğrulama ve Domain Ekleme-40
Şimdi ikinci DNS kaydımız olan CNAME kaydını yukarıda ki ekranda olduğu gibi girerek Son tıklayalım.
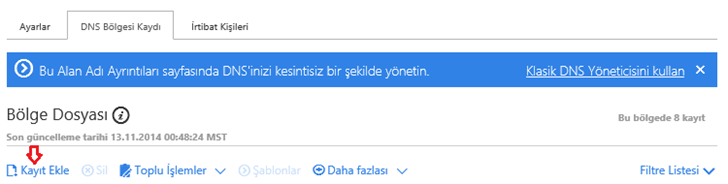
Office 365 Domain Doğrulama ve Domain Ekleme-41
Tekrar DNS yönetim panelimize girerek kayıt ekle butonuna basalım.
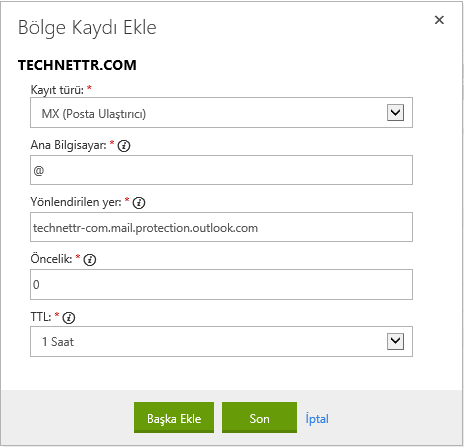
Office 365 Domain Doğrulama ve Domain Ekleme-42
En önemli ve en son kayıt olan MX kaydını yukarıda ki ekranda görüldüğü gibi girelim. Son tıklayalım. MX kaydı ile DNS hizmet konsolumuz üzerinde son kaydımızı girmiş bulunmaktayız. MX kaydını girdikten sonra artık tüm maillerimiz Office 365 üzerine düşmeye başlayacaktır. Ama bundan önce bu işlemlerin doğru bir şekilde yapıldığını denetlememiz gerekmektedir.
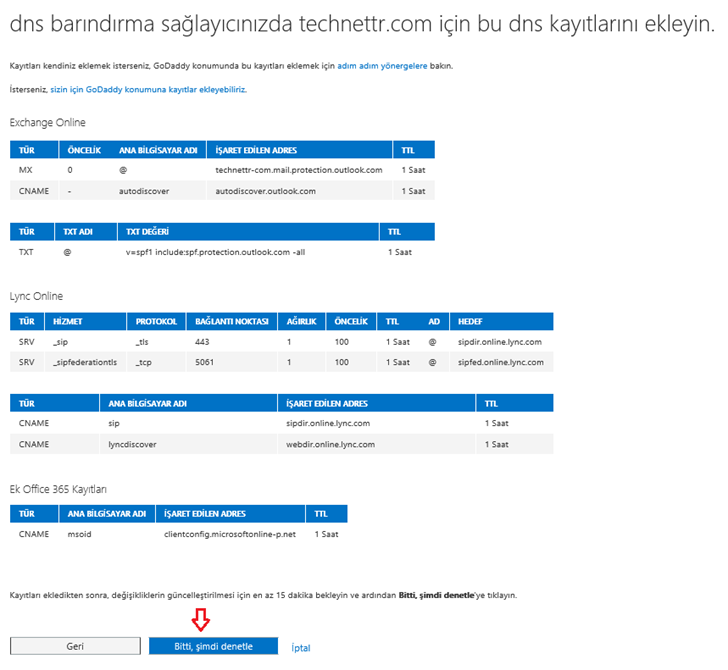
Office 365 Domain Doğrulama ve Domain Ekleme-43
Tekrar Office 365 panelimize dönerek kaldığımız yerden devam ediyoruz. Bitti, şimdi denetle butonuna basalım.
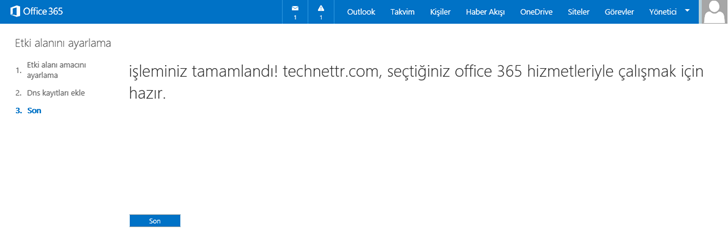
Office 365 Domain Doğrulama ve Domain Ekleme-44
Yukarıda ki ekrana baktığımızda işlemimizin tamamladığını ve Office 365 hizmetlerinden yararlanabileceğimizi ifade eden bir yazı ile karşılaştığımızda işlemin başarılı bir şekilde tamamlandığını görebiliriz.
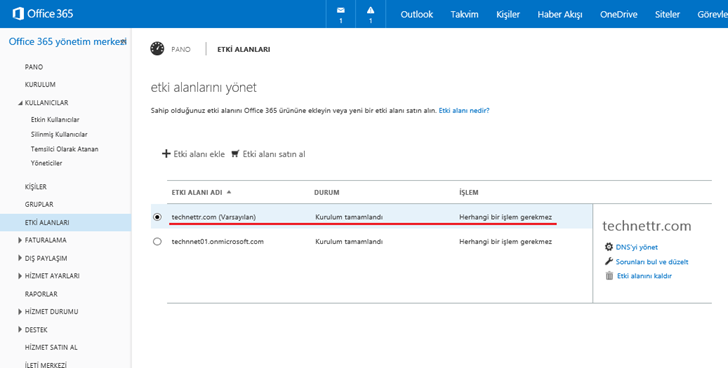
Office 365 Domain Doğrulama ve Domain Ekleme-45
Şimdi tekrar ETKİ ALANLARI‘na dönelim. Kurulum tamamlandı ve her hangi bir işlem gerekmez yazılarının yazdığından emin olalım. Bununla yetinmeyip sol tarafta bulunan Sorunları bul ve düzelt butonunu tıklayalım.
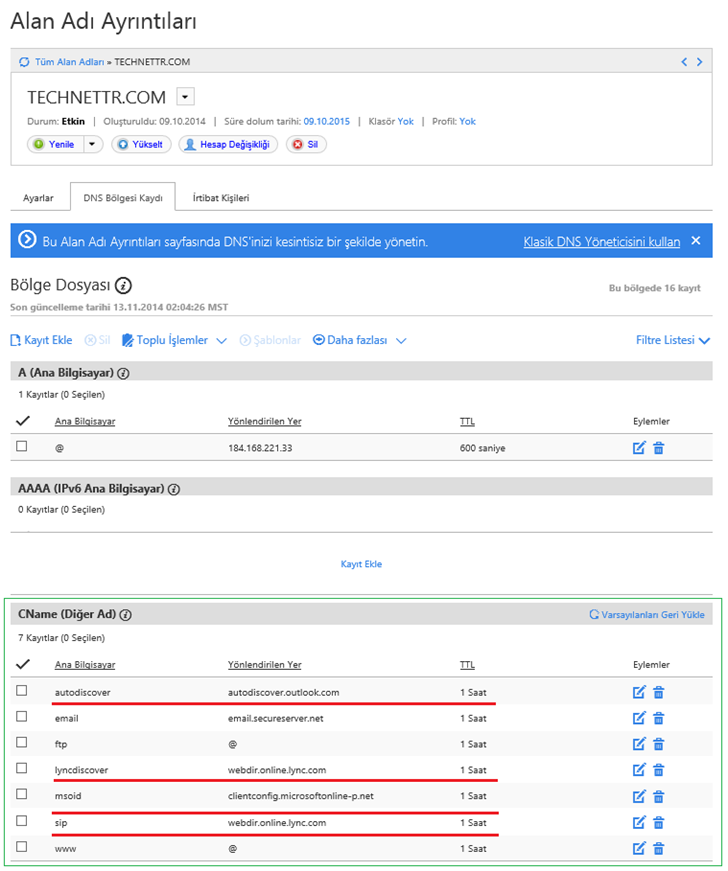
Office 365 Domain Doğrulama ve Domain Ekleme-46
Bu bölümde artık yapmamız gereken hiçbir şey yok sadece bilgilendirme amaçlı paylaşıyorum. Eğer şekil -45 de bir problem çıkarsa bu ekranda bulunan DNS kayıtlarını düzeltebilirsiniz. Yukarıda ki ekranda girmiş olduğumuz CNAME kayıtlarını görebiliriz.
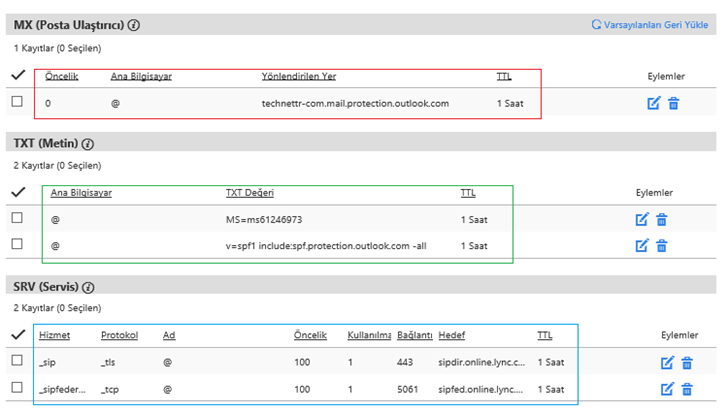
Office 365 Domain Doğrulama ve Domain Ekleme-47
Yine ekranın devamına baktığımızda MX, TXT ve SRV kayıtlarını görebiliriz. Bu ekranda yine Office 365 tarafında her hangi bir problemle karşılaşırsak düzeltebiliriz.
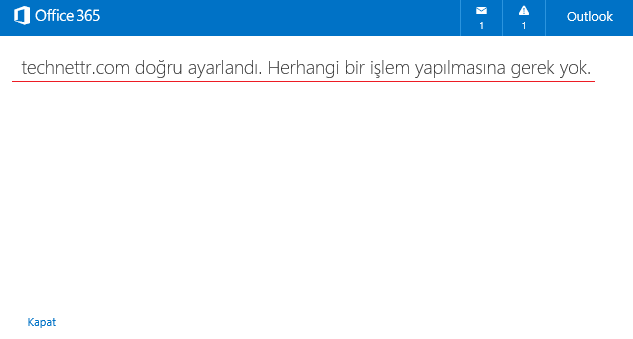
Office 365 Domain Doğrulama ve Domain Ekleme-48
Hatırlayacağınız üzere şekil-45’de sorunları bul ve düzelt butonuna tıklamıştık. Bu aşamada Office 365 DNS ile arasında olan kayıtların doğruluğunu denetleyecektir. Her hangi bir problem varsa bunun nasıl düzeltilebileceği konusunda yardım edecektir. Eğer her hangi bir problem varsa problemlerle alakalı yönergeleri izlerseniz probleminiz çözülecektir.
Not: Eski MX kayıtları ile ilgili bir problem çıkarsa Office 365 size hangi kayıtları silmeniz gerektiğini belirtecektir. DNS paneliniz üzerinden eski MX kayıtlarını silerek tekrar sorunları bul ve düzelt butonunu tıklayarak Office 365 bu işlemi denettirmenizde fayda vardır.

