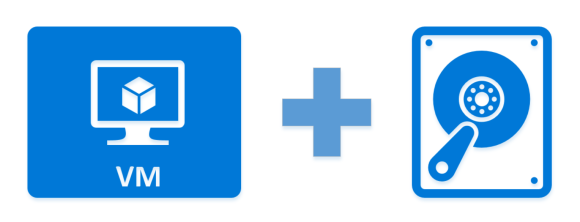Microsoft Azure Virtual Machine Yeni Disk Ekleme
Microsoft Azure üzerinde sanal makineleri kullanmaya başladık artık bu sanal makinelerimizin diskleri bize yetersiz gelmeye başladıysa bu makinelerimize disk eklemek isteyebiliriz. Bu işlem yeni portal üzerinde oldukça kolay ve basittir. Yapmamız gereken ilgili sanal makinenin ayarlarına girerek yeni bir disk veya birden fazla disk eklemek olacaktır. Tabii burada limitasyonlar bulunmaktadır. Her makineye istediğimiz kadar disk ekleyemeyeceğiz. Sanal makineler için tüm limitasyonları buradan görebilirsiniz.
Bu kısa bilgilerden sonra Azure üzerinde çalışan bir Virtual Machine yani sanal makineye nasıl disk eklendiğini birlikte görelim.
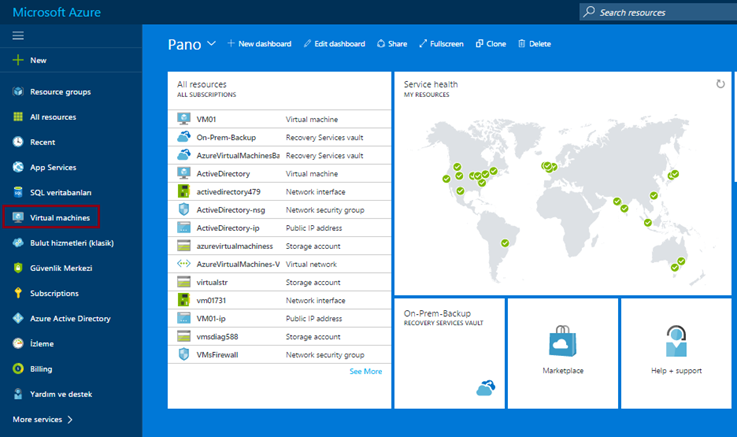
Microsoft Azure Virtual Machine Yeni Disk Ekleme-01
Portal.azure.com web adresine giriş yaptıktan sonra Virtual Machines linkine tıklayarak var olan sanal makinelerimizi görüntülemeye çalışalım.
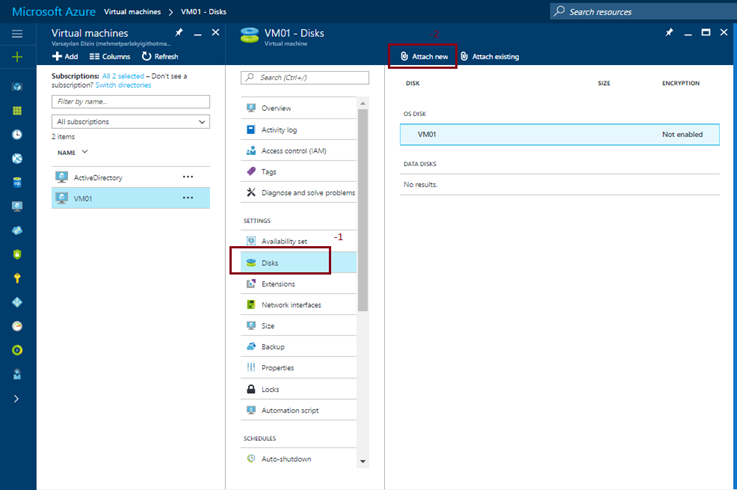
Microsoft Azure Virtual Machine Yeni Disk Ekleme-02
Açılan menüden ilgili sanal makinemizi seçtikten sonra sağ tarafta ufak bir menü daha açılacaktır. Burada sanal makinemize ait olan tüm ayarları bulabiliriz. Açılan Menüden Disks seçeneğini tıklayalım. Sağ tarafta bir menü daha açılacaktır. Attach New butonuna tıklayalım.
 Not : İsterseniz diğer seçeneği kullanarak daha önceden var olan veya upload ettiğiniz veya daha önceden bir sanal makine üzerinde kullandığınız vhd uzantılı diskleri ekleyebilirsiniz.
Not : İsterseniz diğer seçeneği kullanarak daha önceden var olan veya upload ettiğiniz veya daha önceden bir sanal makine üzerinde kullandığınız vhd uzantılı diskleri ekleyebilirsiniz.
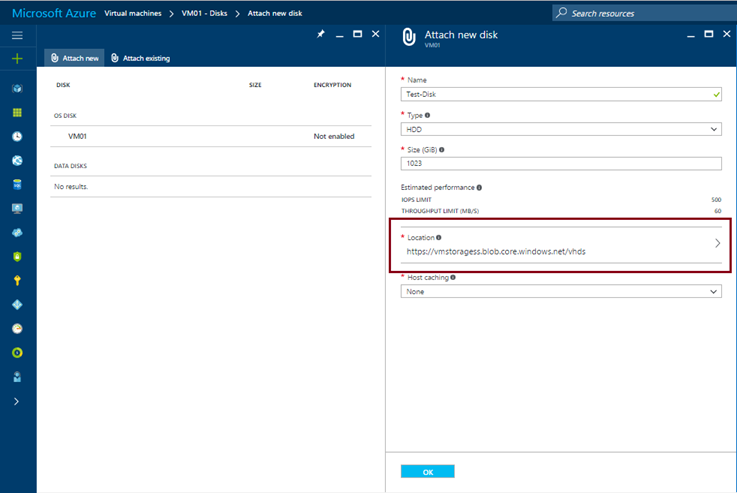
Microsoft Azure Virtual Machine Yeni Disk Ekleme-03
Tekrar bir menü daha açılacaktır. Attach New Disk bu menüde diskimize bir isim verelim. Disk türünü seçelim. (SSD veya HDD) disk size belirleyelim. Şimdi ise Location kısmına tıklayalım.
 Not : Ekleyebileceğiniz disk boyutu en fazla 1023 GB tır. Yine ekleyeceğiniz disk adeti kullandığınız sanal makinenin türüne göre değişmektedir. Bu limitasyonları buradan görebilirsiniz.
Not : Ekleyebileceğiniz disk boyutu en fazla 1023 GB tır. Yine ekleyeceğiniz disk adeti kullandığınız sanal makinenin türüne göre değişmektedir. Bu limitasyonları buradan görebilirsiniz.
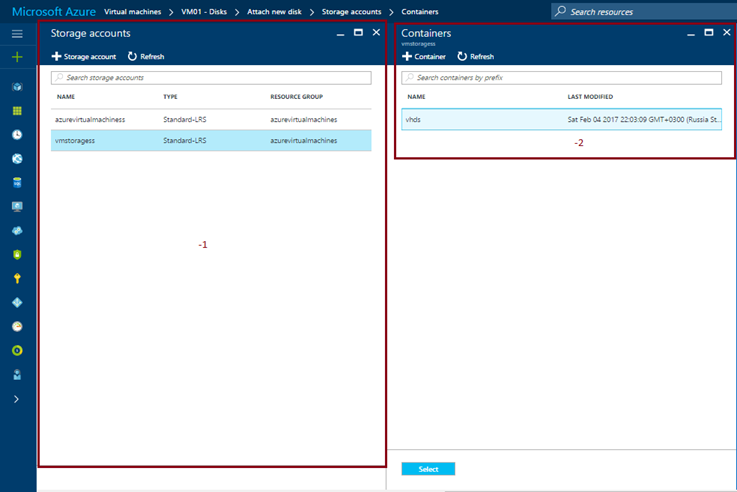
Microsoft Azure Virtual Machine Yeni Disk Ekleme-04
Storage Account kısmında bir depolama alanı seçmemiz veya yeni bir storage accounut oluşturmamız gerekmektedir. Ben daha önceden oluşturduğum storage account seçiyorum. Conteiners kısmında ise oluşturacağımız diski konteynır üzerine kaydedeceğimizi belirlememiz gerekiyor. Ben vhds isimli konteynıra kaydedeceğim. Eğer siz farklı bir konteynıra kaydetmek isterseniz veya yeni bir konteynır oluşturmak isterseniz. (+) Container butonuna tıklayabilirsiniz.
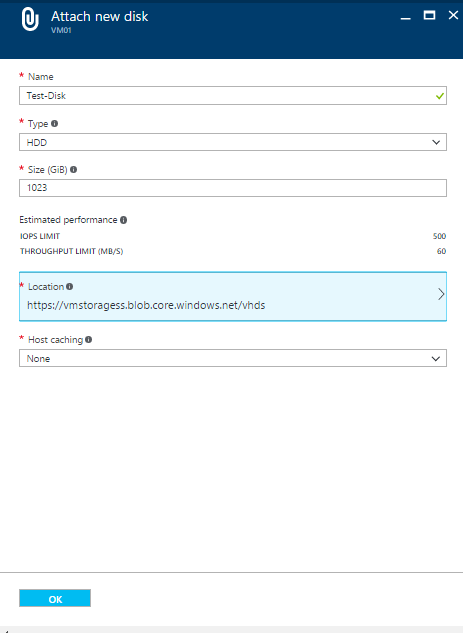
Microsoft Azure Virtual Machine Yeni Disk Ekleme-05
Yukarıda ki ekranda görüldüğü gibi oluşturacağımız sanal diskin hangi storage account üzerinde oluşturacağımızı belirledikten sonra OK butonuna tıklayabiliriz.

Microsoft Azure Virtual Machine Yeni Disk Ekleme-06
Oluşturduğumuz yeni diskimiz ilgili sanal makinemiz üzerine eklenmeye başladı.
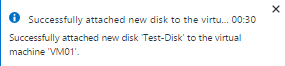
Microsoft Azure Virtual Machine Yeni Disk Ekleme-07
Yeni diskimiz başarılı bir şekilde saniyeler içerisinde sanal makinemize eklendi.
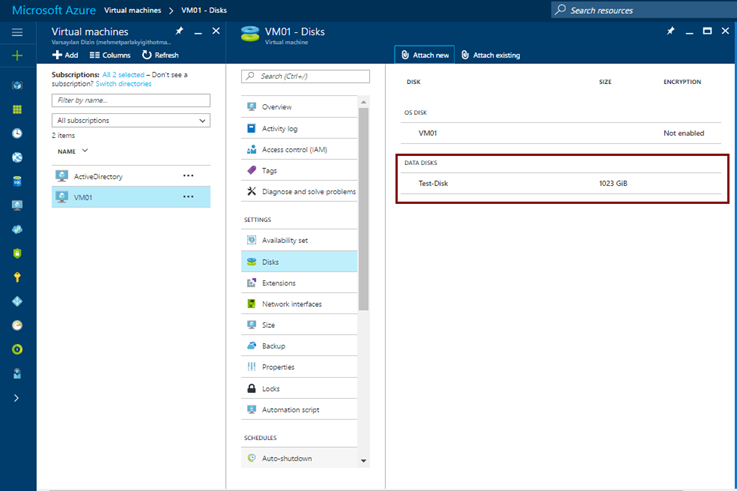
Microsoft Azure Virtual Machine Yeni Disk Ekleme-08
Sanal makinemiz üzerinde bulunan disklere tekrar baktığımızda oluşturmuş olduğumuz sanal disk yerini almış durumdadır.
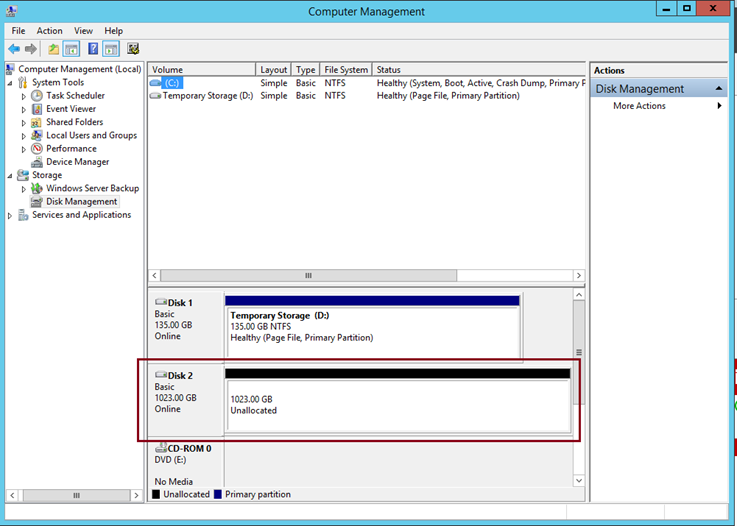
Microsoft Azure Virtual Machine Yeni Disk Ekleme-09
Yine sanal makinemize RDP ile erişip Disk Management üzerinden diske baktığımızda sanal makinemiz üzerine diskimizin gelmiş olduğunu görebiliriz. Bundan sonrası zaten klasik disk ekleme ve biçimlendirme yordamları olacaktır.
Başka yazılarda görüşmek üzere…